จะเกิดอะไรขึ้นถ้าคุณสามารถพิมพ์ที่อยู่อีเมลใดๆ ของคุณเพียงแค่แตะที่คีย์เดียวกันสองสามครั้ง หรือทำการค้นหาโดย Google ซ้ำแล้วซ้ำอีกในเว็บไซต์โปรดอย่างง่ายดาย? แล้วการพิมพ์สัญลักษณ์พิเศษที่ยากต่อการเข้าถึงบนแป้นพิมพ์ iOS อย่างง่ายดายโดยที่คุณไม่เคยกังวลล่ะ ทั้งหมดนี้และอื่น ๆ สามารถเป็นของคุณได้ หากคุณจะใช้เวลาหนึ่งหรือสองนาทีในการตั้งค่าทางลัดการแทนที่ข้อความ มาทำกันตอนนี้เลย
หัวใจของเคล็ดลับนี้คือฟีเจอร์ Text Replacement ของ Apple ซึ่งเป็น "TextExpander Lite" ซึ่งซิงค์กับอุปกรณ์ทั้งหมดของคุณ ทั้ง Mac และ iOS การแทนที่ข้อความทำได้ตามที่พูดไว้ หากคุณพิมพ์ข้อความบางข้อความ ข้อความนั้นจะถูกแทนที่โดยอัตโนมัติด้วยข้อความอื่น นั่นมีประโยชน์จริง ๆ เพราะช่วยให้คุณพิมพ์ตัวอักษรสองสามตัว เพื่อแปลงเป็นทั้งวลีเท่านั้น ตัวอย่างเช่น ฉันมีย่อหน้าทั้งย่อหน้าซึ่งให้คำแนะนำสำหรับผู้ที่จัดส่งอุปกรณ์ให้ฉันตรวจสอบ ฉันจะไม่ต้องพิมพ์คำแนะนำเหล่านั้นอีกหรือค้นหาบันทึกเพื่อคัดลอกและวาง ฉันเพียงแค่พิมพ์คำ "ลับ" ของฉันและย่อหน้าก็ปรากฏขึ้น
ต่อไปนี้คือตัวอย่างเพิ่มเติม: การค้นหาเว็บไซต์แบบกำหนดเอง URL; ที่อยู่อีเมล; สัญลักษณ์พิเศษ ตัวอย่าง HTML; ที่อยู่และหมายเลขโทรศัพท์ และอย่างอื่นที่คุณพบว่าตัวเองพิมพ์มากกว่าสองสามครั้ง
อันดับแรก ฉันจะแสดงวิธีตั้งค่าทางลัดของคุณ จากนั้นฉันจะยกตัวอย่างจริง ๆ ที่ฉันใช้ และจำไว้ว่า แม้ว่าคุณจะตั้งค่าสิ่งเหล่านี้บน iPhone ของคุณ สิ่งเหล่านี้ก็ยังสามารถใช้ได้บน iPad และ Mac ของคุณ ต้องขอบคุณการซิงค์ iCloud ด้วยเหตุนี้ คุณจึงไม่ต้องการจัดเก็บข้อมูลที่ละเอียดอ่อนในนั้น เช่น รหัสผ่าน
การตั้งค่าการแทนที่ข้อความ
คุณจะพบการตั้งค่าการแทนที่ข้อความใน ตั้งค่า>ทั่วไป>คีย์บอร์ด>เปลี่ยนข้อความ. ในนั้นให้แตะ + ที่ด้านบนขวา และคุณจะได้รับแจ้งให้ป้อน a วลี และ ทางลัด. วลีคือข้อความที่คุณต้องการให้คำบรรยาย เป็นข้อความยาวที่คุณเบื่อที่จะพิมพ์ซ้ำแล้วซ้ำเล่า ทางลัดคือตรงนั้น พยายามเลือกบางอย่างที่ไม่เกิดขึ้นระหว่างคำปกติ หรือคุณอาจพบข้อบกพร่องบางอย่างเนื่องจากคำที่ดูเหมือนสุ่มจะถูกแยกย่อย คุณไม่เพียงแค่ต้องใช้ตัวอักษรเท่านั้น อันที่จริง การเปลี่ยนข้อความที่ดีที่สุดตัวหนึ่งใช้สัญลักษณ์ @ ดังที่เราเห็นด้านล่าง นอกจากนี้ หากคุณเว้นว่างทางลัดไว้ การแทนที่จะไม่เกิดขึ้นโดยอัตโนมัติ แต่จะแสดงเป็น คำแนะนำในแถบเล็กๆ เหนือแป้นพิมพ์ ทำให้ใช้งานได้โดยไม่ต้องจำ a ทางลัด
สำหรับตัวอย่างนี้ ฉันจะแสดงสิ่งทดแทนที่ฉันใช้ทุกวัน:
- ทางลัด: sss — วลี: เว็บไซต์: cultofmac.com
เหมาะสำหรับการค้นหาไซต์ Cult of Mac ในขณะที่ฉันทำงาน ฉันเพียงแค่แตะคำค้นหาลงในแถบ URL ของ Safari แล้วตามด้วย sss แล้วกดกลับ ใช้งานได้แม้ในแถบค้นหา Spotlight ของ iPad ดังนั้นหากฉันใช้แป้นพิมพ์ ฉันสามารถกด ⌘-Space พิมพ์ข้อความค้นหาของฉัน พิมพ์ sss และเปิดคำค้นหาใน Safari ทั้งหมดได้ด้วยการกดแป้นเพียงไม่กี่ครั้ง คุณมีฟอรัมโปรดที่มีฟังก์ชันการค้นหาที่แย่มากหรือไม่? ลองสิ่งนี้แทน
เคล็ดลับหนึ่ง: ในการเริ่มต้น เพียงเพิ่มทางลัดสองสามทาง มิฉะนั้น คุณจะจำมันไม่ได้เลย จากนั้นเมื่อคุณคุ้นเคยกับการใช้งานแล้ว ให้เพิ่มมากขึ้น ตอนนี้ฉันมีพวกเขามากมาย แต่ต้องใช้เวลาหลายปีกว่าจะไปถึงที่นั่น
ทางลัดการเปลี่ยนข้อความที่ยอดเยี่ยมเพื่อประหยัดเวลา
อย่างแรกคือเคล็ดลับ @ ซึ่งอาจเป็นการใช้การแทนที่ข้อความได้ดีที่สุด ทำงานโดยใช้สัญลักษณ์ @ อย่างน้อยหนึ่งตัวเป็นทางลัดสำหรับที่อยู่อีเมลของคุณ ดังนี้:
- @ ที่อยู่อีเมลหลัก
- @@ ที่อยู่อีเมลสำรอง
- @@@ ที่อยู่อีเมลที่ทำงาน
- และอื่นๆ…
คุณจะไม่ต้องพิมพ์ที่อยู่อีเมลของคุณอีก แม้ว่าคุณจะลืมว่าต้องมี @s กี่รายการสำหรับที่อยู่ iOS จะแสดง "วลี" ของคุณ (ในนี้ กรณีที่อยู่อีเมลของคุณ) ในแถวเหนือแป้นพิมพ์เพื่อให้คุณสามารถแตะ @ จนกว่าจะถึงอันที่ถูกต้อง ปรากฏขึ้น ยิ่งไปกว่านั้น เนื่องจากสัญลักษณ์ @ จะปรากฏบนแป้นพิมพ์ทุกครั้งที่คุณอยู่ในช่องข้อความที่ยอมรับที่อยู่อีเมล คุณไม่จำเป็นต้องแตะ ⇧ ก่อนด้วยซ้ำ
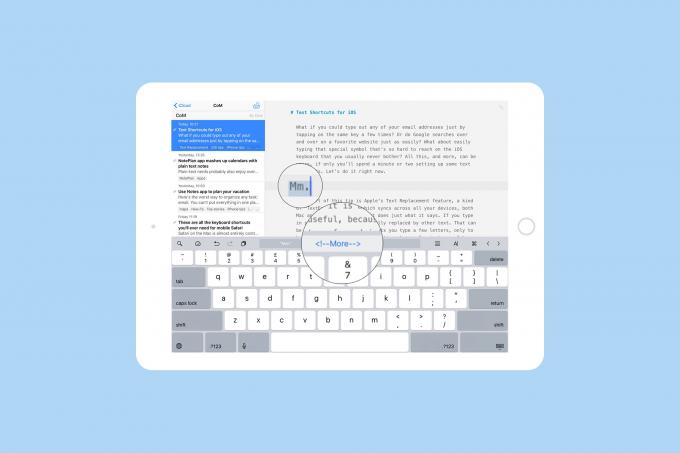
ภาพถ่าย: “Cult of Mac .”
ซึ่งนำฉันไปสู่สัญลักษณ์พิเศษ เช่น ⇧ และ การตั้งค่าเหล่านี้ง่ายกว่าบน Mac ซึ่งคุณสามารถเข้าถึงสัญลักษณ์พิเศษได้ดีขึ้น แต่คุณสามารถคัดลอกและวางได้ นี่คือรายการเพื่อช่วยพร้อมกับทางลัดที่ฉันแนะนำ:
- ⌘ ccmd
- ⇧ เลื่อน
- อาเปิ้ล
- ⌥ ทางเลือก
เคล็ดลับอีกประการหนึ่งคือหมายเลขโทรศัพท์และที่อยู่ แม้ว่าการแทนที่ข้อความจะไม่รู้จักการส่งคืน ดังนั้น คุณจะต้องมีข้อมูลทั้งหมดในบรรทัดเดียว แล้ว HTML ล่ะ? สิ่งหนึ่งที่เราต้องทำเมื่อเราเขียนบทความใน WordPress for Cult of Mac คือการเพิ่มแท็ก หลังย่อหน้าแรก ต้องพิมพ์ทุกโพสต์เลยทำ Shortcut ไว้เมื่อหลายปีก่อน mm. ระยะเวลามีความสำคัญเนื่องจาก mm ปรากฏในคำปกติจำนวนมาก
คำที่คุณเกลียดการพิมพ์
ฉันยังมีทางลัดที่เกี่ยวข้องอีกสองหมวดหมู่: คำที่ฉันพิมพ์ผิดเสมอ และคำที่ฉันไม่ชอบพิมพ์ ตัวอย่างเช่น ฉันพิมพ์ผิดเสมอเพราะเป็น "bacasue" ดังนั้นฉันจึงตั้งค่าทางลัดเพื่อแก้ไขโดยใช้เวอร์ชันที่สะกดผิดเป็นตัวกระตุ้น ฉันยังมีทางลัดสำหรับใช้งานได้ (avv), Kickstarter (kks), ผู้เข้าร่วม (pss) และอื่นๆ เพียงเพราะฉันเกลียดการพิมพ์
สุดท้ายแล้วการแก้ไขอัตโนมัติแบบขี้เกียจแบบเก่า ๆ ล่ะ? ตัวอย่างเช่น คุณสามารถตั้งค่าการแทนที่ข้อความเพื่อแปลง im เป็น I'm, dont เป็น don't และอื่นๆ
มีความเป็นไปได้อื่นๆ มากมาย แต่อย่างที่ฉันพูด คุณควรเริ่มต้นเล็ก ๆ มิฉะนั้น คุณจะจมและยอมแพ้อย่างรวดเร็ว โอ้ และเคล็ดลับสุดท้ายที่จะทำให้คุณทึ่ง: คุณสามารถใช้อีโมจิในการแทนที่ข้อความได้
