Якщо ви раніше кликали "Привіт Сірі" на свій iPhone, ви знаєте радість цієї технології у стилі "Зоряних шляхів". Вам навіть не потрібно утримувати кнопку Home. Звичайно, ваш iPhone потрібно підключити, але це так досить акуратний трюк для вечірки.
Цікаво, що ви можете зробити щось подібне на своєму Mac: активувати диктант за допомогою голосової команди. Наступного разу, коли ви отримаєте чудову ідею і вам доведеться її задокументувати, ви можете просто зателефонувати на свій Mac і продиктувати її прямо тоді. Ні ручки, ні паперу, ні ходьби аж до клавіатури.
Ось як.
Налаштуйте голосову команду на своєму Mac

Фото: Роб Лефевр/Культ Мака
Запустіть "Системні налаштування" або з меню "Док", або в меню "Apple", а потім натисніть "Диктування та мовлення". Коли ви вмикаєте диктування, натиснувши перемикач "Увімкнено" у перший раз, вас запитають, чи хочете ви активувати розширений диктант, який становить завантаження 1,2 Гб. Продовжуйте і робіть саме так: це дозволить вам диктувати в автономному режимі, а також дозволить отримати більш природну модель мовлення.

Фото: Роб Лефевр/Культ Мака
Далі поверніться на головний екран «Системні параметри» та натисніть «Доступність». Прокрутіть до нижньої частини списку на лівій панелі та натисніть «Диктування». Потім натисніть кнопку Команди диктування праворуч, а потім поставте прапорець Увімкнути розширені команди.
Натисніть кнопку Готово, а потім установіть прапорець Увімкнути фразу ключового слова для диктування. Введіть фразу, яку має слухати ваш Mac, щоб розпочати диктант. Щось жахливе, наприклад, "Гей, Макінтош", або (якщо ти почуваєшся зухвало) "Гей, містере Мак -Пантс".
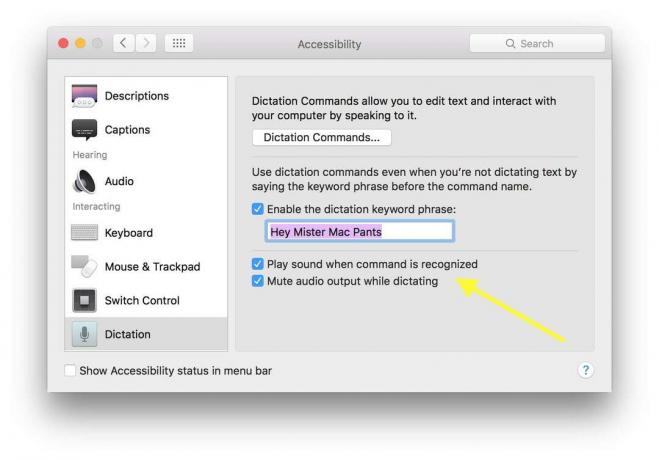
Фото: Роб Лефевр/Культ Мака
Увімкніть "Відтворювати звук, коли команда розпізнається", щоб ви могли почути, чи ваш Mac готовий диктувати. В іншому випадку ви будете спілкуватися у чаті з комп’ютером, і він не буде слухати. Вставте сюди подружній жарт.
Ймовірно, ви також хочете увімкнути функцію «Вимкнути аудіовивід під час диктування», щоб будь -які звуки з вашого Mac не заважали вашому диктанту. Тепер ви можете закрити налаштування системи.
Скажіть своєму Mac, що потрібно вводити
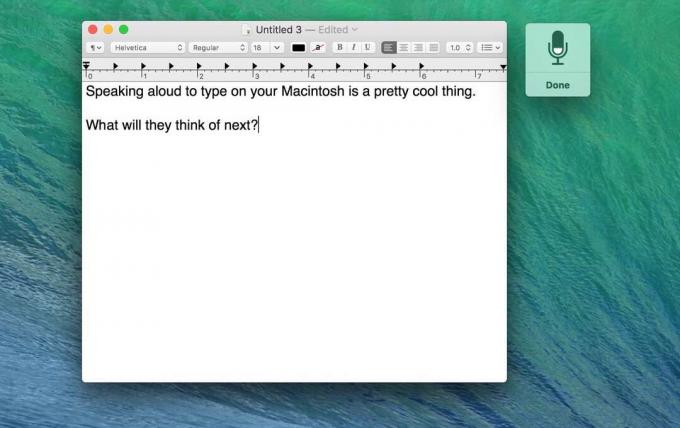
Фото: Роб Лефевр/Культ Мака
Тепер все, що вам потрібно зробити, це перевірити це. Відкрийте щось на зразок TextEdit, а потім викличте свою командну фразу. З'явиться маленьке вікно диктування, і значок мікрофона в ньому матиме анімований рівень. Просто скажіть те, що ви хочете набрати. Також можна виконувати безліч інших дій, таких як «Вибрати все», «Скасувати це», «Великий регістр» та інші - все це знайдено в кнопці «Команди диктування» на панелі «Спеціальні можливості», як описано вище.
Диктант повинен працювати всюди, де ви можете вводити текст, включаючи Safari, Нагадування, Сторінки тощо. Якщо ваш Mac має проблеми з реагуванням на вашу голосову команду, спробуйте простішу фразу або просто двічі натисніть функціональну клавішу, щоб відкрити диктант. Ура!
Через: OS X щодня



