Є багато чудових функцій в iOS 17 — Плакати контактів, режим очікування, профілі Safari, спільні паролі та багато, набагато більше — отже, ось простий список справ про те, як отримати максимум від останніх і найбільший.
10 речей, які потрібно налаштувати після оновлення до iOS 17
Ти можеш дивіться все це в дії в цьому відео:
Зміст:
- Налаштуйте свій контактний плакат
- Налаштувати режим очікування
- Назвіть домашніх тварин на фотографіях
- Складіть список покупок
- Налаштуйте спільні паролі
- Поділіться своїми AirTags
- Створіть окремий профіль Safari
- Редагувати віджети Apple Watch
- Зареєструйте своє психічне здоров'я
- Зробіть наклейки з фотографій
1. Налаштуйте свій контактний плакат

Скріншот: D. Гріффін Джонс/Культ Mac
Контактні плакати – це чудовий спосіб налаштувати ви з’являтися, коли ви дзвоните комусь по телефону або ділитеся своєю контактною інформацією. Ось докладний посібник із як налаштувати контактний плакат в iOS 17.
Ви можете почати роботу в програмі «Контакти», «Телефон» або в налаштуваннях.

Скріншот: D. Гріффін Джонс/Культ Mac
Фотоплакати найкраще працюють, якщо у вас є чудова фотографія в портретному режимі. Ви захочете розмістити себе в центрі під своїм іменем — це можна зробити, провівши двома пальцями. Ви можете вибрати деякі колірні ефекти або приховати фон. Ви також можете налаштувати шрифт відповідно до певної естетики.
Торкніться Готово щоб відредагувати відповідне фото контакту — ви можете вибрати інше або просто повторно обрізати вихідне зображення. Коли ви почнете, ви побачите, що можете створити кілька контактних плакатів. Кожен з них поєднується зі звичайною фотографією контакту.
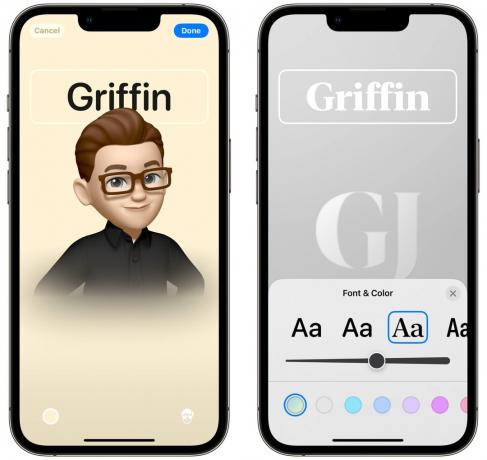
Скріншот: D. Гріффін Джонс/Культ Mac
Ви також можете створити його за допомогою Memoji. Ви можете використати той, який створили самі, або вибрати один із інших емодзі. У вас є різноманітні пози, які ви можете вибрати, деякі з яких являють собою плаваючі голови, а деякі з яких повна верхня частина тіла. Ви все ще можете вибрати колір фону та шрифт.
Вензель досить простий — ви просто вводите свої ініціали, змінюєте шрифт і вибираєте колір. Я думаю, що це трохи негарно, але ти це робиш.
2. Налаштувати режим очікування

Фото: Д. Гріффін Джонс/Культ Mac
StandBy — це спеціальний режим, який перетворює ваш iPhone на розумний дисплей з великими, простими для перегляду елементами керування та інформацією, як-от прогноз погоди. Режим очікування вмикається щоразу, коли ваш телефон заряджається і тримається горизонтально.
Ви можете використовувати режим очікування, коли ваш iPhone лежить на столі, відтворює музику на кухні або заряджається на тумбочці. Однією з найкращих речей є можливість налаштувати різні режими очікування для різних кімнат. Система автоматично запам’ятовує розташування, тож ваш iPhone можна перетворити на цифрову фоторамку у вітальні або музичний контролер на кухні.

Скріншот: D. Гріффін Джонс/Культ Mac
Ви можете використовувати його як цифрову фоторамку або використовувати один із багатьох дизайнів повноекранних годинників.

Скріншот: D. Гріффін Джонс/Культ Mac
Торкніться живої активності, щоб побачити, як грає музика або запущені таймери, коли ви на кухні.
Ви також можете налаштувати перегляд із двома віджетами поруч. Так само, як і на головному екрані, кожен віджет — це стек, який можна прокручувати. Додайте або видаліть віджети, щоб налаштувати його.
3. Назвіть домашніх тварин на фотографіях

Скріншот: D. Гріффін Джонс/Культ Mac
Фотографії вже давно розпізнають людей, але тепер ви також можете називати собак і котів. Це неймовірно легко зібрати всі фотографії кожного домашнього улюбленця в одному місці.
Просто перейдіть до альбому «Люди та домашні тварини», торкніться тварини та дайте їй ім’я.
Ви можете натиснути Огляд фотографій ще раз перевірити його роботу. Це може призвести до сплутання двох схожих на вигляд собак або котів. Ви також можете довго натискати будь-яке зображення та торкатися Це не [ім’я домашньої тварини] щоб видалити всі помилкові спрацьовування.
Якщо ви знаєте краще — це сплутає одну собаку з іншою, яка живе в зовсім іншому місті, або сплутає двох собак, які жили роками окремо — ви можете скористатися функціями розумного пошуку фотографій. Пошук за запитом «Скаут, Сандаскі» дає мені змогу знайти всі зображення, на яких мого собаку Скаута помилково сприймають за схожого на вигляд собаку, якого я знаю.
4. Складіть список покупок

Скріншот: D. Гріффін Джонс/Культ Mac
Я, як і багато інших, використовую Нагадування як список покупок. Я також рекомендую поділитися списком з кимось із членів вашої родини, щоб кожен міг бачити, що потрібно забрати, коли хтось буде в магазині.
Новинка в iOS 17: ви можете позначити список як список продуктів. Це автоматично відсортує інгредієнти за найпоширенішими категоріями магазинів, як-от продукти, м’ясо, хлібобулочні вироби, заморожені продукти, предмети домашнього вжитку, догляд за домашніми тваринами тощо. що полегшує розбір у магазині.
Натисніть на ⓘ і торкніться Розділ щоб перемістити елемент до іншої категорії, якщо з ним щось не так. З часом воно також навчиться.
5. Налаштуйте спільні паролі

Скріншот: D. Гріффін Джонс/Культ Mac
Тепер передача паролів людям за межами вашої родини явно суперечить правилам більшості потокових служб. Але якби ти був, гіпотетично, щоб придбати комусь послугу потокового передавання для ексклюзивного використання, вам потрібно буде надати йому їхній пароль.
Від Налаштування > Паролі, торкніться + і створити a Нова спільна група. Дайте йому назву, додайте людей і створіть свою групу.
Потім ви можете вибрати паролі, які перемістите в групу. Вони синхронізуватимуться на всіх пристроях. І це також працює з ключами доступу — нова система, яка дозволяє входити за допомогою Face ID або Touch ID без пароля.
6. Поділіться своїми AirTags

Скріншот: D. Гріффін Джонс/Культ Mac
Якщо у вашій родині є AirTags, ви точно хочете поділитися ними з іншими людьми. Це врятує їх від безперервних попереджень про те, що їх переслідують через те, що вони позичили ваші ключі чи гаманець.
Від Знайди мене додаток, торкніться Предмети, торкніться будь-якого елемента та натисніть Додати особу щоб надіслати запрошення.
7. Створіть окремий профіль Safari

Скріншот: D. Гріффін Джонс/Культ Mac
Якщо ви використовуєте Safari для навчання чи роботи, у вас, мабуть, є окремий обліковий запис Google, який ви використовуєте для цього, і вас, ймовірно, дратує те, що Google постійно виходить із ваших облікових записів. Можливо, у вас також є окрема група паролів, які вам потрібно використовувати лише в певних налаштуваннях, наприклад у школі чи на роботі. Створення нового профілю Safari це чудовий спосіб розлучити їх.
Йти до Налаштування > Safari і торкніться Новий профіль. Дайте йому назву, значок і колір.

Скріншот: D. Гріффін Джонс/Культ Mac
Коли ви відкриваєте Safari, перемикайте профілі на сторінці огляду вкладки. Кожен профіль, як бачите, може мати власний набір груп вкладок, закладок, паролів і розширень.
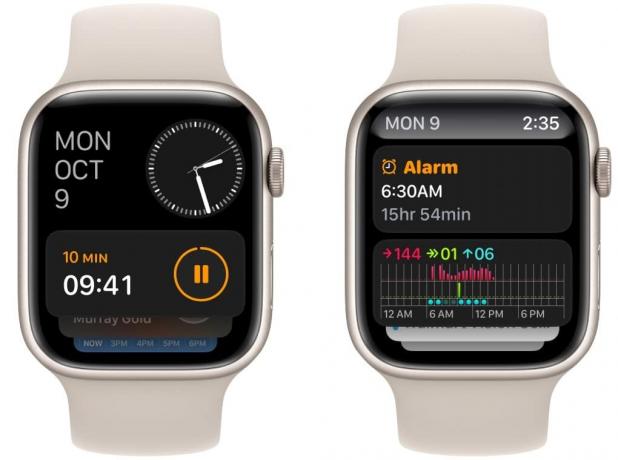
Скріншот: D. Гріффін Джонс/Культ Mac
Новою функцією Apple Watch є інтелектуальний набір віджетів, який знаходиться прямо під циферблатом. Прокручуйте вгору пальцем або обертаючи цифрову коронку, щоб швидко переглянути важливу інформацію або запустити програму.
Натисніть і утримуйте екран, щоб редагувати свої віджети. Я видалив віджети Новини та Діяльність, які є за замовчуванням; і додав Музику, Подкасти та Таймер. Ви навіть можете редагувати ярлики програм у нижній частині списку, щоб легко запускати улюблені програми.
9. Зареєструйте своє психічне здоров'я

Скріншот: D. Гріффін Джонс/Культ Mac
Є нова функція відстеження настрою в програмі Health. Відстежуючи свій настрій і емоції, ви зможете визначити, що допомагає, а що заважає.
Відкрийте Здоров'я і знайдіть панель із написом «Реєстрація ваших емоцій і настрою». Торкніться Почати.
Ви можете записати, як ви себе почуваєте в будь-який конкретний момент, або загальні відчуття за день. Є повзунок, за яким ви можете визначити, наскільки добре чи погано ви робите.
Вам також буде запропоновано визначити, що змушує вас так себе почувати — здоров’я, фізична форма, друзі, робота, родина тощо. Ви також можете ввімкнути нагадування, щоб не забути зробити це в кінці дня.
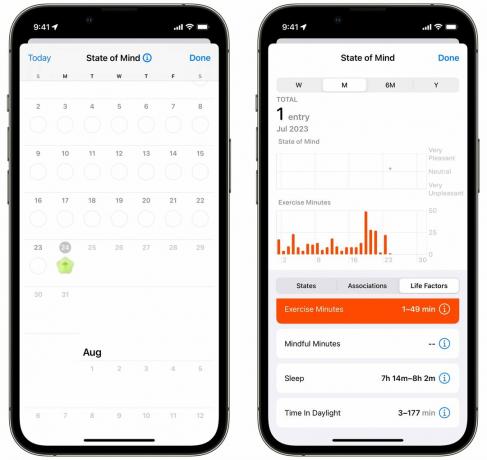
Скріншот: D. Гріффін Джонс/Культ Mac
Переглядаючи дані, ви можете побачити, як ваші почуття співпадають з іншими факторами, наприклад, скільки ви спите, скільки часу проводите на вправах і на вулиці. Якщо ви витратите на це більше часу, ніж я, ви можете помітити певні кореляції, які накопичуються з часом, і ви можете вжити заходів.
10. Зробіть наклейки з фотографій
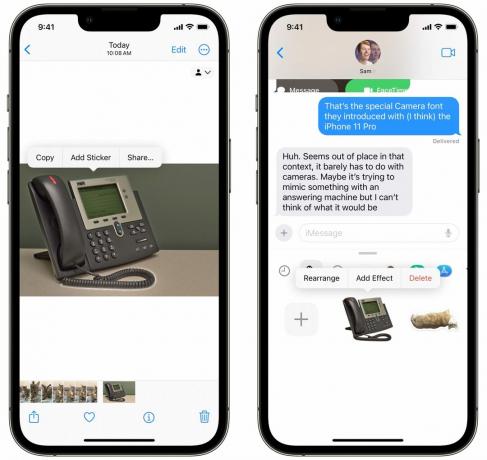
Скріншот: D. Гріффін Джонс/Культ Mac
В iOS 17 на зображенні можна вибрати будь-що — людину, кота, степлер, машину — і перетворити його на наклейку які можна використовувати в iMessage, Snapchat, Notes тощо.
Просто торкніться й утримуйте предмет зображення та торкніться Додати наклейку. Ви можете знайти свої наклейки з клавіатури емодзі в будь-якій програмі.
Ви можете торкнутися й утримувати наклейку, щоб додати ефекти — білий контур, як на паперовій наклейці, або блискучий пухирчастий ефект, як пухна наклейка. У групових чатах дуже весело.
Є ще 40 функцій, про які варто дізнатися
Це лише верхівка айсберга. Якщо хочеш знати все, перегляньте наш основний список 50 найкращих функцій iOS 17 тут.

