iPad อาจได้รับการออกแบบสำหรับการสัมผัส แต่ก็ยังดีอย่างน่าประหลาดใจด้วยแป้นพิมพ์ฮาร์ดแวร์ภายนอกและรวมถึงการสนับสนุนที่ยอดเยี่ยมสำหรับแป้นพิมพ์ลัด ยิ่งไปกว่านั้น มันแชร์แป้นพิมพ์ลัดมากมายกับ Mac ดังนั้นหากคุณมีสิ่งเหล่านี้ฝังแน่นอยู่ในหน่วยความจำของกล้ามเนื้อของคุณ มาดูห้าแป้นพิมพ์ลัดที่มีประโยชน์ที่สุดสำหรับ iPad (และ iPhone)
Command-Space Spotlight
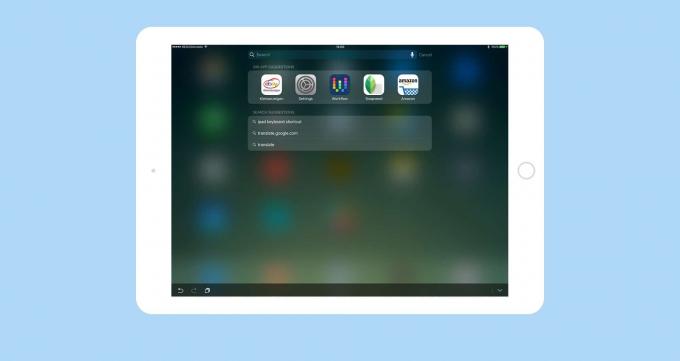
ภาพถ่าย: “Cult of Mac .”
ตี ⌘-สเปซ และหน้าจอการค้นหา Spotlight จะเลื่อนลงมา พร้อมให้คุณพิมพ์ข้อความค้นหา ซึ่งอาจเป็นข้อความค้นหา (เช่น เพื่อค้นหาอีเมลของ iMessage) การค้นหาเว็บ สถานที่ (ใน Maps) หรือชื่อแอปที่คุณต้องการเปิดใช้ การพิมพ์จะแสดงรายการผลลัพธ์ และคุณสามารถใช้แป้นลูกศรเพื่อเลือกรายการที่คุณต้องการ หากผลลัพธ์ที่คุณต้องการเป็นรายการแรกในรายการ ให้กด กลับ เพื่อเปิดมัน
เมื่อก่อนจะออกไปไหนก็กด ⌘-สเปซ อีกครั้ง.
หน้าจอหลักของ Command-H
⌘-H พาคุณกลับบ้าน มันทำงานเหมือนกับการแตะ iPad จริง (หรือ iPhone – เคล็ดลับทั้งหมดเหล่านี้ใช้ได้เช่นกัน) ปุ่มโฮม
ตัวสลับแอปแท็บคำสั่ง
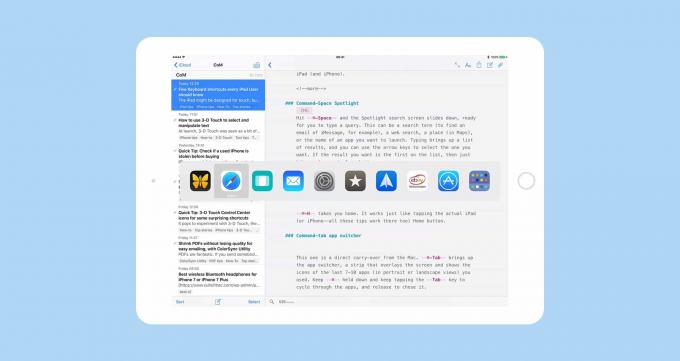
ภาพถ่าย: “Cult of Mac .”
อันนี้เป็นการพกพาโดยตรงจาก Mac ⌘-แท็บ เรียกใช้ตัวสลับแอป ซึ่งเป็นแถบที่วางซ้อนหน้าจอและแสดงไอคอนของแอป 7-10 แอปล่าสุด (ในมุมมองแนวตั้งหรือแนวนอน) ที่คุณใช้ เก็บไว้ ⌘ ค้างไว้และให้แตะ แท็บ คีย์เพื่อวนดูแอพและปล่อยเพื่อเลือก
นอกจากนี้คุณยังสามารถเพิ่ม ⇧ คีย์ได้ตลอดเวลาเพื่อย้อนกลับทิศทางที่ก๊อกของคุณหมุนเวียนผ่านแอพ ⌘~ ยังวนไปข้างหลัง และคุณยังสามารถใช้ปุ่มลูกศรเพื่อเลื่อนไปทางซ้ายและขวาตามแถบได้อีกด้วย เคล็ดลับพิเศษ: หน้าจอหลักจะเป็นไอคอนสุดท้ายในแถวเสมอ
ปุ่มดีดออกเพื่อแสดง/ซ่อนแป้นพิมพ์
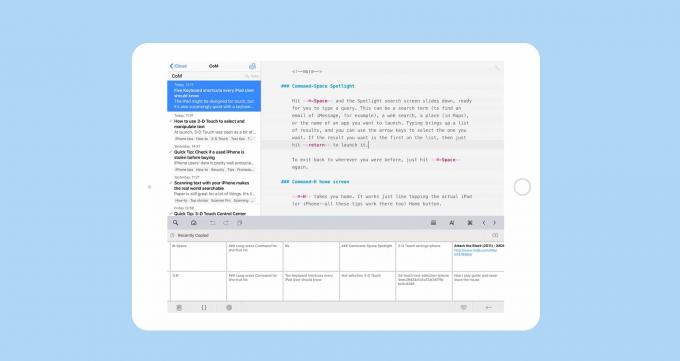
ภาพถ่าย: “Cult of Mac .”
เมื่อคุณกำลังแก้ไขข้อความ คุณสามารถแตะแป้นพิมพ์ของ NS ปุ่มเพื่อซ่อนและแสดงแป้นพิมพ์บนหน้าจอ สิ่งนี้มีประโยชน์หากคุณต้องการเข้าถึงคีย์พิเศษ หรือหากคุณกำลังใช้แอปตัวจัดการคลิปบอร์ดที่แสดงแป้นพิมพ์ที่กำหนดเอง
Command-Shift-3 จับภาพหน้าจอ
คุณสามารถกดปุ่มโฮมและปุ่มเปิดปิดพร้อมกันเพื่อถ่ายภาพหน้าจอได้ตลอดเวลา หรือจะกด ⌘⇧3เหมือนกับบน Mac หน้าจอจะกะพริบ และภาพหน้าจอจะถูกบันทึกลงในม้วนฟิล์มของคุณ
เคล็ดลับโบนัส: กด Command ค้างไว้เพื่อดูรายการทางลัด
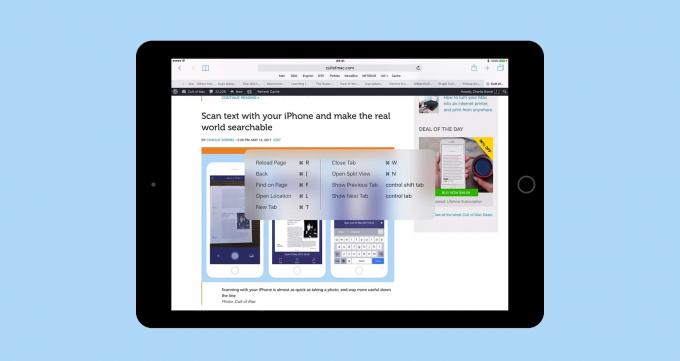
ภาพถ่าย: “Cult of Mac .”
หากคุณชอบแป้นพิมพ์ลัดเหล่านี้ คุณสามารถค้นพบเพิ่มเติมด้วยตัวคุณเองได้อย่างง่ายดาย ในแอปใดๆ ให้กด .ค้างไว้ ⌘ คีย์สำหรับวินาที และโอเวอร์เลย์จะปรากฏขึ้นเพื่อแสดงแป้นพิมพ์ลัดที่พร้อมใช้งานในแอปปัจจุบัน นี่คือสิ่งที่ Mac ไม่มี แต่ควรมีทั้งหมด
ทางลัดเหล่านี้เปลี่ยน iPad ให้เป็นทางเลือกที่ยอดเยี่ยมสำหรับ MacBook อันที่จริง ฉันให้ MacBook Air กับ Lady มาสักพักแล้ว และตอนนี้ฉันใช้ iPad Pro เฉพาะเมื่อไม่อยู่ที่โต๊ะทำงาน และเนื่องจาก iPad แชร์ทางลัดเหล่านี้กับ Mac มากมาย การสลับไปมาระหว่างทั้งสองจึงเกือบจะราบรื่น


