ทุกเช้า หลังจากที่ฉันวาง iPad ไว้บนโต๊ะแล้ว ฉันก็เริ่มเขียนแบบเดียวกัน: ฉันเล่นเพลย์ลิสต์เพลงเดียวกัน ฉันเปิดแอป Focus ซึ่งเตือนให้ฉันหยุดพัก และฉันสร้างแผ่นงาน Ulysses ใหม่เพื่อเริ่มพิมพ์ และฉันทำสิ่งเหล่านี้โดยแทบไม่ต้องสัมผัสหน้าจอเลย
คุณจะแปลกใจว่าคุณทำอะไรได้บ้างบน iPad ด้วยแป้นพิมพ์เพียงอย่างเดียว วันนี้เราจะมาดูตัวอย่างเด็ดๆ พร้อมโบนัสทางลัดอรุณสวัสดิ์
เทคนิคทั้งหมดเหล่านี้ทำจาก Spotlight ซึ่งเป็นที่รู้จักอย่างกว้างขวางว่าเป็นเครื่องมือค้นหาสำหรับ iPhone หรือ iPad ของคุณ แต่จริงๆ แล้วเป็นลอนเชอร์ที่ทรงพลัง เรามีครบ วิธีใช้ iOS Spotlightและอีกอันหนึ่งที่ใช้มันเป็น an ตัวเปิดแอป. วันนี้เราจะเห็นว่าคุณสามารถโต้ตอบกับแอพได้โดยไม่ต้องเปิด
ตัวเตือนการพักโฟกัส
เริ่มจากตัวอย่างเพื่อดูว่าฉันหมายถึงอะไร ฉันใช้ แอพที่ชื่อว่า Focus เพื่อเตือนให้ฉันหยุดพักเป็นประจำ ฉันชอบเพราะมันใส่วิดเจ็ตในวิดีโอ Today และสามารถควบคุมได้จาก Spotlight
ในการเริ่มต้น ฉันเพียงแค่กด ⌘-Space บนแป้นพิมพ์บลูทูธของฉัน (คุณสามารถปัดลงบนหน้าจอหลักหากคุณไม่ได้ต่อแป้นพิมพ์ไว้) แล้วพิมพ์ จุดสนใจ. โดยปกติผลลัพธ์จะปรากฏขึ้นหลังจากพิมพ์ตัวอักษรเพียงไม่กี่ตัว ฉันจะเห็นสิ่งนี้:
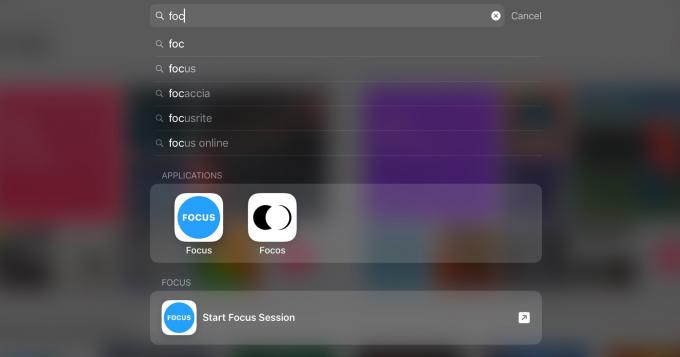
ภาพถ่าย: “Cult of Mac .”
หากแอพมีการทำงานทางลัด คุณจะสามารถเข้าถึงสิ่งเหล่านี้ได้โดยตรงจากหน้าจอการค้นหา Spotlight ในกรณีนี้ฉันต้องการ เริ่มเซสชันโฟกัส. ฉันสามารถแตะเพื่อเปิดมันได้ แต่ฉันสามารถใช้แท็บและแป้นลูกศรเพื่อเลือกจากนั้นกด กลับ. จากนั้นการดำเนินการจะเปิดขึ้นภายใน Spotlight:

ภาพถ่าย: “Cult of Mac .”
คราวนี้คุณต้องเอื้อมมือแตะหน้าจอ พิจารณาการออกกำลังกายครั้งแรกของคุณในวันนี้ ผลลัพธ์:
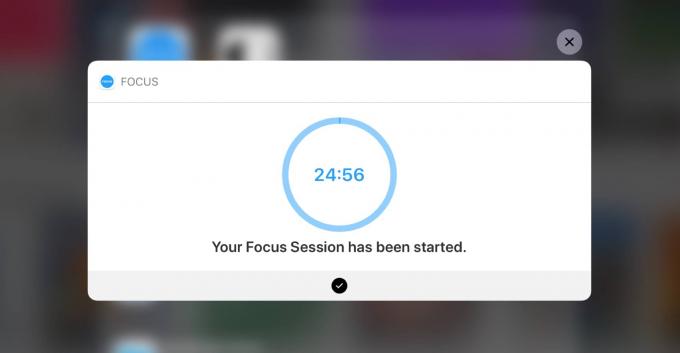
ภาพถ่าย: “Cult of Mac .”
และนั่นแหล่ะ ตัวจับเวลาเริ่มทำงาน และฉันสามารถเริ่มทำงานได้ เวลาสำหรับเพลงบาง
ใช้ Spotlight เพื่อเล่นรายการเพลง
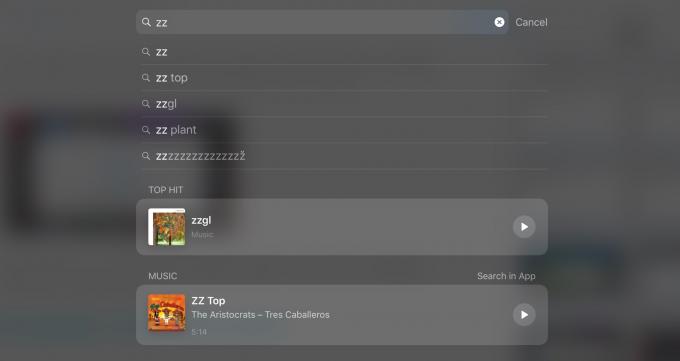
ภาพถ่าย: “Cult of Mac .”
ฉันมีเพลย์ลิสต์ที่เต็มไปด้วยเพลงที่เหมาะกับการทำงาน มันถูกเรียกว่า **กำลังทำงาน** แต่ฉันเปลี่ยนเป็น zzgl เพื่อทำให้เป็นผลการค้นหาที่ไม่ซ้ำใคร ในการเล่นเพลย์ลิสต์นี้ ฉันแค่กด ⌘-ปุ่มลัด Space พิมพ์ zzglและรายการจะแสดงในผลลัพธ์ จากนั้นฉันก็กดย้อนกลับเพื่อเริ่มเล่น อีกครั้ง ทั้งหมดนี้ทำได้จากแป้นพิมพ์
เนื้อหาโบนัส: ทางลัดในการทำทั้งหมด
ขั้นตอนสุดท้ายของกิจวัตรตอนเช้าของฉันคือเปิดแผ่นงานใหม่ใน Ulysses แต่เนื่องจากวิธีนี้ทำงานเหมือนกับสองขั้นตอนสุดท้าย ฉันคิดว่าฉันจะแสดงทางลัดให้คุณแทน
คำสั่งลัดมักจะสร้างขึ้นเหมือนกับโปรแกรมคอมพิวเตอร์ โดยเชื่อมโยงขั้นตอนต่างๆ เข้าด้วยกันเพื่อจัดการข้อมูลบางอย่าง แต่คุณยังสามารถโยนขั้นตอนที่ไม่เกี่ยวข้องจำนวนหนึ่งลงในทางลัดแล้วเรียกใช้ทีละขั้นได้ แบบนี้:

ภาพถ่าย: “Cult of Mac .”
ทางลัดนี้เริ่มจับเวลาโฟกัส เล่นเพลย์ลิสต์ และเปิด Ulysses ด้วยแผ่นเปล่าใหม่ ฉันสามารถเรียกใช้จาก Spotlight (แน่นอน!) หรือจากวิดเจ็ตวันนี้ มันทำงานอย่างล่องหนเช่นกัน ผลลัพธ์เดียวที่ฉันเห็นคือ Ulysses เปิดขึ้น ส่วนที่เหลือจะเกิดขึ้นในพื้นหลัง
และแน่นอน คุณสามารถปรับแต่งสิ่งนี้ได้มากเท่าที่คุณต้องการ ทำไมไม่ลอง?


