iOS 16 membawa perubahan paling radikal ke Layar Kunci. Anda dapat secara radikal mengubah tampilan dan nuansa ponsel Anda. Jika Anda menyukai Layar Beranda khusus bertema orang-orang menyusunnya menggunakan Pintasan dan Widgetsmith, Anda akan menyukai tingkat kreativitas yang dapat Anda ekspresikan di Layar Terkunci.
Baca terus untuk melihat semua fitur Layar Kunci iOS 16 yang baru.
Layar Kunci iOS 16 yang baru adalah perubahan besar. Sejak 2007, ketika iPhone pertama kali diluncurkan, Anda hanya dapat mengubah latar belakang gambar. Perubahan paling radikal adalah ketika Apple mengubah swipe-right-to-unlock menjadi swipe-up. Sekarang, Anda dapat sepenuhnya menyesuaikan Layar Kunci dengan mengubah font dan warna, Anda dapat menambahkan widget untuk informasi sekilas, dan Anda dapat menyesuaikan beragam interaktif dan personal baru latar belakang.
Untuk mengikuti, Anda harus terlebih dahulu menginstal iOS 16 Pengembang atau Beta Publik. Berhati-hatilah — terutama jika Anda hanya memiliki satu iPhone — karena ini bermasalah, aplikasi akan mogok dan Anda akan mendapatkan masa pakai baterai yang lebih buruk daripada biasanya. Selain itu, itu bagus!
Cara menyesuaikan Layar Kunci di iOS 16
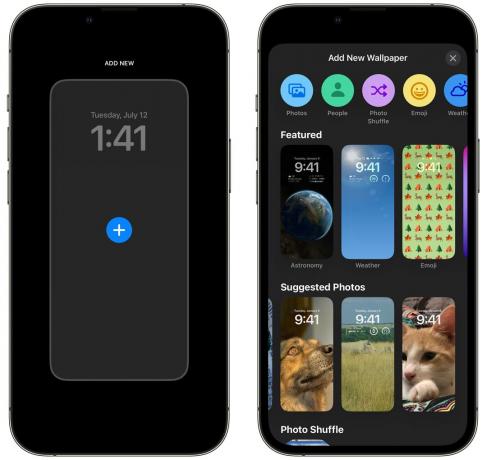
Tangkapan layar: D Griffin Jones/Cult of Mac
Untuk memulai, ketuk dan tahan di Layar Terkunci, gulir ke kanan dan ketuk Tambah baru. Dari sini, Anda dapat memilih salah satu gaya latar belakang baru: Foto, Cuaca, Astronomi, Emoji, Koleksi, dan Warna.
Latar Belakang Khusus
Bagaimana cara menambahkan foto Anda sendiri ke Layar Kunci
Anda masih dapat mengatur latar belakang satu foto di iOS 16, tetapi Apple benar-benar mendorong fitur pengambilan foto yang cerdas. Ia menemukan bidikan terbaik di perpustakaan Anda. Jika kamu tandai orang di Foto, itu akan menampilkan lebih banyak foto teman dekat dan keluarga Anda.
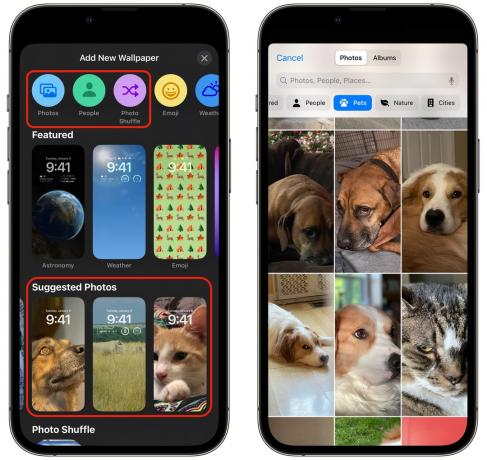
Tangkapan layar: D Griffin Jones/Cult of Mac
Mengetuk Foto di bagian atas untuk memilih foto dari perpustakaan Anda. Mengetuk Rakyat untuk melihat potret orang yang telah dipilihkan ponsel untuk Anda. Anda juga dapat beralih untuk melihat Hewan peliharaan, Alam dan kota, atau cukup ketuk Semua untuk melihat semuanya.
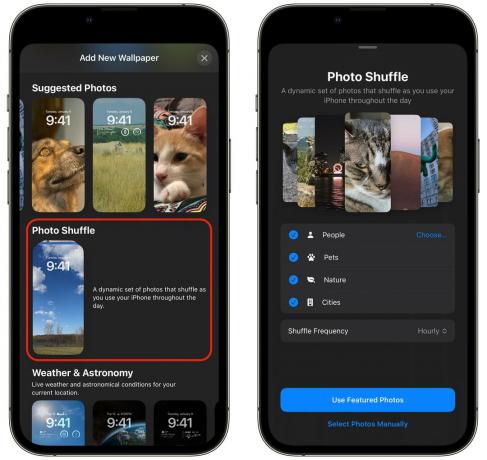
Tangkapan layar: D Griffin Jones/Cult of Mac
Dari galeri Tambahkan Wallpaper Baru, Anda juga dapat mengetuk FotoAcak. Ini akan secara otomatis memilih foto dari setiap kategori dan memutarnya. Ketuk kategori untuk mengecualikannya. Mengetuk Memilih… untuk memilih orang mana yang akan ditampilkan.
Mengetuk Frekuensi Acak untuk mengatur kapan Anda ingin latar belakang berubah — setiap kali Anda mengetuk layar, setiap kali Anda membuka telepon, setiap jam atau setiap hari. Mengetuk Gunakan Foto Unggulan untuk menambahkannya atau ketuk Pilih Foto Secara Manual untuk memilih beberapa dari perpustakaan Anda.
Secara pribadi, saya menemukan Photo Shuffle mengambil gambar aneh dari perpustakaan saya. Ini bisa menjadi titik awal yang baik, tetapi saya akan memilih pilihan manual. Untuk sisa bagian ini, kami akan menggunakan gambar Macintosh Plus saya ini:
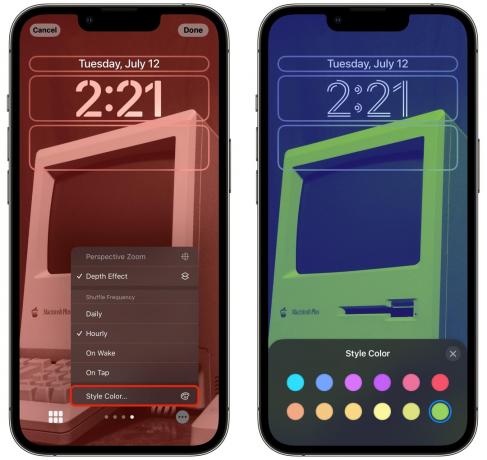
Tangkapan layar: D Griffin Jones/Cult of Mac
Setelah Anda memilih foto, ketuk ikon di kiri bawah untuk memilih foto baru atau mengubah pilihan. Gesek ke kiri dan kanan untuk beralih di antara gaya: warna, hitam dan putih, duotone, atau cuci warna. Dengan duotone atau color wash, ketuk menu di kanan bawah dan ketuk Warna Gaya… untuk memilih filter warna yang berbeda. Jika Anda memiliki Acak Foto, Anda juga dapat mengubah frekuensi acak di sini.

Tangkapan layar: D Griffin Jones/Cult of Mac
Mengetuk Selesai di kanan atas saat Anda puas. Mengetuk Setel Pasangan Wallpaper untuk mengonfirmasi atau ketuk Sesuaikan Layar Beranda untuk membuat perubahan pada wallpaper Layar Beranda Anda.
Secara default, Layar Beranda Anda menggunakan wallpaper yang sama dengan keburaman untuk keterbacaan. Mengetuk Keburaman Keterbacaan untuk mematikannya.
Atau, Anda dapat memilih gradien warna (kiri tengah) atau latar belakang warna solid (kanan tengah) dengan mengetuk titik di tengah. Mengetuk Konfigurasikan… untuk memilih warna Anda sendiri. Anda dapat memilih bayangan dari palet, menyesuaikan kecerahan dengan penggeser di bagian bawah, atau mengetuk ikon di kiri atas untuk contoh warna penuh.
Anda juga dapat memilih gambar Layar Beranda dengan mengetuk ikon Foto di sebelah kanan.
Mengetuk Selesai setelah selesai menggunakan Layar Kunci Foto dan Layar Beranda baru Anda.
Teruslah membaca untuk melihat lebih banyak wallpaper atau lewati ke tambahkan widget dan sesuaikan font atau gunakan Layar Kunci Anda dengan Mode Fokus.
Cara mendapatkan cuaca langsung di Layar Kunci Anda

Tangkapan layar: D Griffin Jones/Cult of Mac
Wallpaper Cuaca menunjukkan kondisi cuaca langsung dan animasi (seperti aplikasi Cuaca) di mana pun Anda berada. Jika hujan, seperti biasanya di Appalachian Ohio, hujan akan turun dari layar selama beberapa saat dan kemudian melambat hingga berhenti. Jika Anda tinggal di California, pada dasarnya Anda akan memiliki wallpaper biru langit.
Anda mungkin berpikir ini akan berdampak besar pada masa pakai baterai, tetapi dalam pengujian saya, tidak. Tidak seperti Maps atau Pokémon GO, yang menggunakan lokasi akurat Anda dari GPS, saya berasumsi ini menggunakan area geografis kasar yang selalu diketahui iPhone Anda dari menghubungkan ke menara seluler lokal.
Tidak ada opsi penyesuaian. Anda tidak dapat mengaturnya ke kota lain di belahan dunia yang berbeda untuk kesenangan; itu selalu mencari cuaca lokal Anda.
Mengetuk Selesai dan Anda dapat mengonfigurasi wallpaper Layar Beranda menggunakan pengaturan yang sama seperti di atas. Keburaman Keterbacaan dinonaktifkan secara default untuk tema ini, tetapi tidak ada animasi Cuaca yang memengaruhi keterbacaan.
Saya sangat suka wallpaper ini, tapi terlalu terang untuk saya. Saya lebih suka wallpaper yang lebih gelap karena mereka menggunakan lebih sedikit daya. Saya ingin opsi untuk mendapatkan kondisi cuaca saat ini tetapi dengan langit malam.
Bagaimana cara menambahkan animasi astronomi ke Layar Kunci Anda

Tangkapan layar: D Griffin Jones/Cult of Mac
Tambahkan wallpaper Astronomi dan Anda memiliki lima pengaturan untuk dipilih. Bumi menunjukkan seluruh dunia, Detail Bumi memperbesar sedikit lebih dekat pada area geografis Anda, Bulan menunjukkan seluruh bulan, Detail Bulan memperbesar ke bagian bulan yang serupa, dan Tata surya menunjukkan posisi relatif dari kedelapan planet.
Saat Anda memilih Bumi atau Bulan, ada animasi yang sangat keren saat Anda menggesek ke atas untuk membuka kunci ponsel karena globe akan memperbesar untuk mengisi bagian bawah layar. Kurang dramatis jika Anda memilih Earth atau Moon Detail.
Tidak ada opsi penyesuaian di sini, tapi saya pikir seharusnya ada. Saya sangat menginginkan opsi untuk menonaktifkan titik hijau terang di lokasi saya dengan Bumi. Sementara saya setuju dengan International Astronomical Union bahwa Pluto bukan planet, akan menyenangkan jika Anda dapat mengaktifkannya di latar belakang Tata Surya.
Cara mendapatkan wallpaper emoji di Layar Kunci Anda

Tangkapan layar: D Griffin Jones/Cult of Mac
Wallpaper emoji cukup aneh. Mengetuk Emoji untuk membuat sendiri atau pilih salah satu template di bawah ini untuk memulai.
Ketuk tombol Emoji di kiri bawah untuk mengambil hingga enam emoji.

Tangkapan layar: D Griffin Jones/Cult of Mac
Anda memiliki lima opsi untuk mengisi layar: Kotak Kecil, Sedang dan Besar, Dering dan Spiral.

Tangkapan layar: D Griffin Jones/Cult of Mac
Ketuk tombol menu di kanan bawah dan ketuk Latar Belakang untuk memilih warna latar belakang.
Jika Anda menginginkannya, Anda dapat membuat sesuatu yang agak lucu atau mimpi buruk keterbacaan yang menjijikkan. Saya pikir wallpaper emoji benar-benar bodoh ketika saya menonton Keynote, tetapi saya sangat senang membuatnya.
Cara menggunakan koleksi wallpaper klasik Apple, termasuk clownfish
Gulir ke bawah untuk melihat Koleksi untuk beberapa wallpaper Apple klasik.

Tangkapan layar: D Griffin Jones/Cult of Mac
Wallpaper Kebanggaan dan Persatuan merayakan kebanggaan LGBTQI+ dan kebanggaan hitam, yang pertama sebagai animasi menyenangkan lainnya saat Anda menggesek ke atas untuk membuka kunci. Sangat menyenangkan memiliki Layar Kunci yang cocok jika Anda menggunakan Wajah Jam Pride.

Tangkapan layar: D Griffin Jones/Cult of Mac
Ada tiga wallpaper bernama Koleksi dalam koleksi Koleksi. Yang pertama adalah wallpaper Apple untuk iOS 16; yang kedua menggunakan enam warna pelangi Apple di atas latar belakang; yang ketiga adalah kumpulan wallpaper dinamis yang diperkenalkan Apple dengan iOS 7 dan hampir tidak berubah dalam sembilan tahun sejak itu.

Tangkapan layar: D Griffin Jones/Cult of Mac
Koleksi Clownfish mungkin tampak aneh jika Anda tidak akrab dengan sejarah. Mengapa gambar dua ikan ini mendapatkan tagihan teratas di samping yang lainnya?
Wallpaper Ikan Badut memainkan peran penting dalam pengenalan iPhone asli pada tahun 2007 tetapi tidak pernah dirilis sebagai wallpaper resmi di versi iOS apa pun. Sekarang datang ke Layar Kunci iOS 16, hanya 15 tahun kemudian, ia memiliki beberapa detail khusus. Saat Anda mengetuk untuk membangunkan iPhone, bagian wallpaper yang berbeda akan menyala lebih dulu. Saat Anda menggeser untuk membuka kunci, ada efek paralaks yang halus.
Cara mendapatkan wallpaper warna polos di Layar Kunci

Tangkapan layar: D Griffin Jones/Cult of Mac
Warna adalah salah satu yang cukup sederhana. Memilih Warna dari atas untuk memulai dari awal atau pilih template dari bawah galeri.
Ketuk ikon di kiri bawah untuk memilih warna dari palet. Gesek ke kiri dan kanan untuk memilih gradien atau gaya yang berbeda. Saya sangat menyukai Deep karena gradasinya yang rapi, tetapi saya juga membuat abu-abu muda pada skema warna biru solid yang cocok dengan situs web saya.

Tangkapan layar: D Griffin Jones/Cult of Mac
Ketuk dan tahan di Layar Kunci mana saja dan ketuk Sesuaikan untuk mengubah font, warna, dan menambahkan widget.
Ketuk waktu untuk mengubah font dan warna teks.

Tangkapan layar: D Griffin Jones/Cult of Mac
Ketuk teks di atas jam untuk memilih widget. Widget apa pun yang Anda pilih akan muncul sebagai satu baris teks di sebelah tanggal. Jika Anda tidak menginginkan widget di sini, pilih widget Kalender pertama dan tanggal akan mengisi seluruh tempat.
Ketuk widget di bawah jam untuk memilih beberapa widget. Ketuk − pada widget untuk memberi ruang jika sudah terisi. Pilih widget dari pilihan atau gulir ke bawah untuk melihat opsi lainnya.
Beberapa widget memiliki pengaturan tambahan jika Anda mengetuknya: Pengingat memungkinkan Anda memilih daftar, Jam memungkinkan Anda memilih kota, Baterai memungkinkan Anda memilih perangkat, Saham memungkinkan Anda memilih simbol.
Saat iOS 16 dirilis musim gugur ini, beberapa aplikasi pihak ketiga yang mungkin Anda gunakan akan menambahkan widget ke aplikasi mereka.
Ikat Mode Fokus ke Layar Kunci iOS 16
Membuat dan mengedit Mode Fokus tidak mudah ketika fitur itu diperkenalkan tahun lalu. Prosesnya jauh lebih mudah di iOS 16 — pantau terus artikel terbaru tentang cara mengaturnya.
Jika Anda sudah memiliki Fokus yang Anda gunakan (ponsel Anda dilengkapi dengan beberapa yang ada di dalamnya, seperti Jangan Ganggu), Anda dapat menautkannya ke Layar Kunci iOS 16. Anda dapat memiliki wallpaper dan tema yang berbeda ketika Anda bekerja seperti yang Anda lakukan sepanjang hari untuk membuat Anda tetap fokus.

Tangkapan layar: D Griffin Jones/Cult of Mac
Ketuk dan tahan pada Layar Kunci, gulir ke kiri dan kanan untuk memilih satu dan ketuk Fokus.
Pilih Fokus yang ingin Anda tautkan Layar Kunci Anda. Jika Anda memilih template (seperti Work atau Personal) dan Anda belum menyiapkannya, Anda akan mendapatkan spanduk yang mengundang Anda untuk menyesuaikan pengaturan. Spanduk ini saat ini tidak melakukan apa pun saat Anda mengetuknya, pengingat bahwa fitur ini masih dalam proses.
Sejujurnya, jika Anda telah mengikuti sepanjang ini dan Anda tidak menemukan satu pun bug atau crash, anggap saya terkesan. Nantikan liputan iOS 16 lainnya di Kultus Mac.

