Les fonctionnalités d'accessibilité iOS d'Apple peuvent être cachées dans l'application Paramètres, mais elles sont utiles pour tout le monde. Par exemple, l'accès guidé vous permet de verrouiller votre iPhone ou iPad afin qu'il ne puisse utiliser qu'une seule application, et vous pouvez même désactiver des parties de l'écran simplement en dessinant dessus. C'est pratique pour donner l'iPad aux enfants ou aux personnes ayant une déficience motrice, mais c'est aussi fantastique pour les artistes de scène. Un musicien, par exemple, peut utiliser l'iPad pour produire ou traiter son son. La dernière chose que vous voulez faire dans le feu de l'action est de faire accidentellement un balayage à quatre doigts et de vous retrouver sur votre page Facebook.
Aujourd'hui, nous verrons donc comment utiliser l'accès guidé pour protéger votre iPad sur scène, mais les mêmes conseils s'appliquent si vous déployez un iPad comme caisse enregistreuse dans votre café ou comme point d'information dans un exposition.
Comment configurer l'accès guidé
Malgré toute sa puissance, l'accès guidé est super facile à utiliser. Tout d'abord, vous devez l'activer, dans Paramètres > Général > Accessibilité > Accès guidé. Ici, vous pouvez activer et désactiver l'accès guidé, mais une meilleure option consiste à activer le Raccourci d'accessibilité.
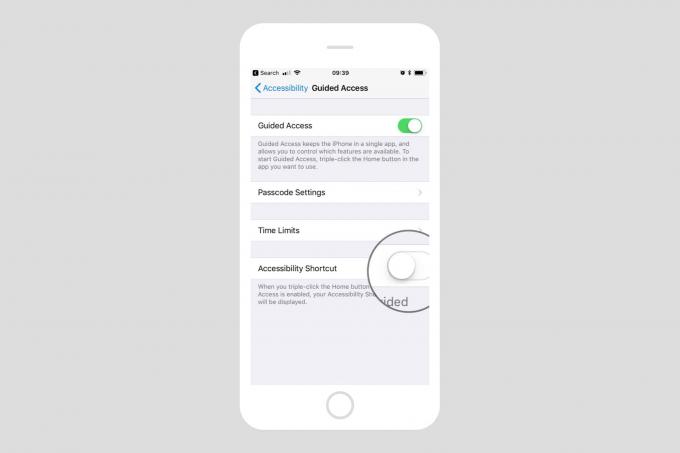
Photo: Culte de Mac
Cela vous permet de cliquer trois fois sur le bouton d'accueil pour activer l'accès guidé à tout moment. Il vous permet également de triple-cliquer sur le bouton pour quitter l'accès guidé, qui est une belle corde de sécurité à avoir lors des premiers tests. Vous pouvez ignorer les autres options pour le moment.
Personnalisation de l'accès guidé pour vos applications
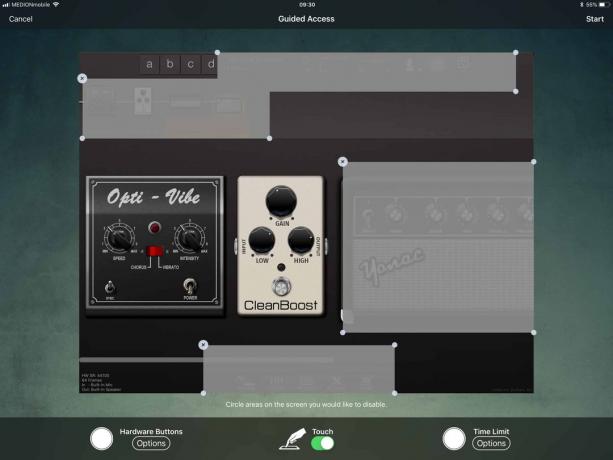
Photo: Culte de Mac
Accès guidéLe but est de verrouiller des parties de l'écran et/ou les boutons matériels, soit pour empêcher les gens de falsifier l'iPad (pratique lorsque le l'appareil est laissé sans surveillance), ou pour arrêter les interactions accidentelles (bon pour les personnes ayant une déficience motrice ou les musiciens se débattant sur organiser). Pour commencer, ouvrez l'application que vous souhaitez restreindre et appuyez trois fois sur le bouton d'accueil. Dans le panneau qui s'affiche, choisissez Accès guidé. La fenêtre de l'application se rétrécira et de nouveaux contrôles l'entoureront.
Pour cet exemple, j'utilise l'application de simulation d'ampli guitare, ToneStack. Je vais bloquer les commandes que je ne veux pas utiliser et désactiver les boutons matériels pour que je ne puisse pas ajuster accidentellement les paramètres, je ne peux pas non plus changer le volume, revenir à l'écran d'accueil ou mettre en veille le iPad.

Photo: Culte de Mac
Vous serez invité à dessiner autour des zones que vous souhaitez désactiver. Allez-y et faites ceci. Toutes les formes que vous dessinez seront complétées automatiquement et vous pouvez faire glisser les formes pour les redimensionner. En tapant sur le petit X supprimera la forme. J'ai trouvé que le moyen le plus simple de masquer les contrôles que je veux désactiver était de dessiner un petit rectangle, puis de le faire glisser sur la zone que je veux qu'il couvre. Continuez jusqu'à ce que toutes les commandes que vous souhaitez désactiver soient couvertes. Vous pouvez également désactiver complètement le support tactile. Cette option est bonne si votre iPad n'a besoin d'afficher qu'un diaporama ou un film.
Options matérielles
Vous pouvez également choisir de désactiver les fonctions matérielles. Pour ce faire, appuyez sur Options des boutons matériels, et activez les fonctions souhaitées. à avoir allumé ou éteint. Par défaut, les boutons Veille/Réveil et Volume sont désactivés, mais vous pouvez également désactiver la prise en charge du clavier, ainsi que le mouvement.
Lorsque vous êtes prêt à partir, appuyez sur Début. La première fois que vous l'utilisez, vous serez invité à ajouter un mot de passe. Ensuite, l'accès guidé commencera et vous pourrez voir les zones handicapées recouvertes de leurs boîtes grises transparentes. C'est un bon indicateur pour vous rappeler ce qui est disponible et ce qui ne l'est pas.
Comment mettre fin à une session d'accès guidé
Pour mettre fin à une session d'accès guidé, appuyez à nouveau trois fois sur le bouton d'accueil, puis appuyez sur Accès guidé. Entrez votre mot de passe (vous pouvez activer la prise en charge de Touch ID dans l'application Paramètres) et vous vous retrouverez à l'écran « édition » de l'accès guidé. Robinet Finir.
Votre appareil se souvient des superpositions que vous créez pour toutes les applications que vous utilisez avec l'accès guidé, ce qui signifie que la prochaine fois que vous venez l'utiliser, vous pouvez simplement appuyer trois fois sur les boutons d'accueil, sélectionner Accès guidé dans la fenêtre contextuelle et la session commence. Combiné avec Ne pas déranger et (si vous n'avez pas besoin de la connectivité) le mode Avion, l'accès guidé peut rendre votre iPad aussi solide qu'un appareil autonome.


