Es muy poco probable que Apple nos dé un iPad que ejecute macOS, y eso está bien. Porque con algunos trucos (que no requieren un jailbreak), puedes instalar fácilmente Mac OS X en tu iPad por tu cuenta.
El proceso no anulará la garantía ni interferirá con iPadOS de ninguna manera. Todo lo que necesita es una copia de Mac OS X, una aplicación que le permite ejecutar máquinas virtuales y mucho espacio de almacenamiento.
Consulte nuestra guía paso a paso para obtener más información.
Hubo un tiempo en que muchos usuarios de iPad anhelaban una tableta que ejecutara macOS, un sistema operativo de escritorio completo. Pero a lo largo de los años, a medida que iPadOS se volvió más capaz, el deseo por esto se desvaneció.
El iPad ahora hace casi todo lo que la mayoría de los usuarios de tabletas podrían querer que hiciera. Ejecuta aplicaciones poderosas. Cuenta con un navegador de archivos real. Y puede leer unidades flash y discos duros externos. Incluso puedes ser controlar un iPad con un mouse.
Sin embargo, todavía hay algo increíblemente genial en el concepto de ejecutar macOS en un iPad. Si siempre te has preguntado cómo sería, ahora es el momento de probarlo por ti mismo.
Cómo ejecutar Mac OS X en un iPhone o iPad
Con una aplicación llamada UTM, es posible ejecutar Mac OS X Leopard, y versiones anteriores del sistema operativo de Apple, en una máquina virtual. Es bastante simple de configurar y perfectamente seguro.
El proceso no tiene ningún impacto en iOS o iPadOS, por lo que no hay necesidad de preocuparse por romper su dispositivo. Y utiliza software, aunque no autorizado por Apple, que puede instalar fácilmente sin un jailbreak.
¿Interesado? A continuación, le indicamos cómo empezar.
Que necesitas
Antes de sumergirse en la guía de instalación, es posible que desee leer algunas de las advertencias que describimos al final. También hay algunas cosas que deberá preparar con anticipación:
- Una copia de Mac OS X 10.5 Leopard (o anterior): No podemos decirle cómo obtenerlo, pero una simple búsqueda en Google sí lo hará. Necesitará un archivo .ISO que debe guardarse directamente en su iPhone o iPad. Las versiones más recientes de Mac OS X no son compatibles.
- Mucho espacio de almacenamiento gratuito: Esa imagen de Mac OS X ocupará alrededor de 8 GB de espacio de almacenamiento. También necesitará alrededor de 15 GB para el disco duro de su máquina virtual. Asegúrese de tener suficiente espacio de almacenamiento gratuito disponible en su dispositivo antes de comenzar.
- Mucho tiempo libre: Aunque ejecutar Mac OS X en un dispositivo iOS no es complicado, es largo. El proceso de instalación por sí solo toma alrededor de dos horas.
- AltStore: Para instalar UTM sin un jailbreak, usaremos AltStore, el autodenominado "hogar para aplicaciones que traspasan los límites de iOS". Siga nuestra guía sobre cómo instalar AltStore si aún no lo tiene ejecutándose en su iPhone o iPad.
- UTM: Finalmente, necesitará descargar el paquete de la aplicación UTM (gratis) a su dispositivo desde GitHub.
Con todas estas cosas listas para empezar, podemos empezar.
Instalación de UTM
El primer paso del proceso es instalar UTM:
- Abre el AltStore aplicación.
- Toque en el Mis aplicaciones pestaña, luego toca la + botón.
- Selecciona el UTM paquete de la aplicación y espere a que se instale. Necesitará tener AltStore Server ejecutándose en su Mac o PC.

Captura de pantalla: Cult of Mac
Creando una maquina virtual
Eso fue fácil, ¿no? Ahora es el momento de lo emocionante: crear su máquina virtual y ejecutar Mac OS X. Hay muchas cosas que debes hacer aquí, pero todo es relativamente simple:
- Abre el UTM aplicación.
- Toque en el + en la esquina superior derecha para comenzar a crear su máquina virtual.
- Dale a tu máquina un nombre.
- Bajo la Sistema sección, cambie la arquitectura a PowerPC y el sistema para PowerMAC basado en Mac99.
- Dale a tu máquina un poco memoria. Tendrá 512 MB de forma predeterminada, pero puede aumentarlo si lo desea. Sin embargo, tenga en cuenta que si le da a la máquina demasiada memoria, iOS o iPadOS eliminarán la aplicación UTM. Se recomienda que no asigne más de una cuarta parte de la RAM total de su dispositivo.
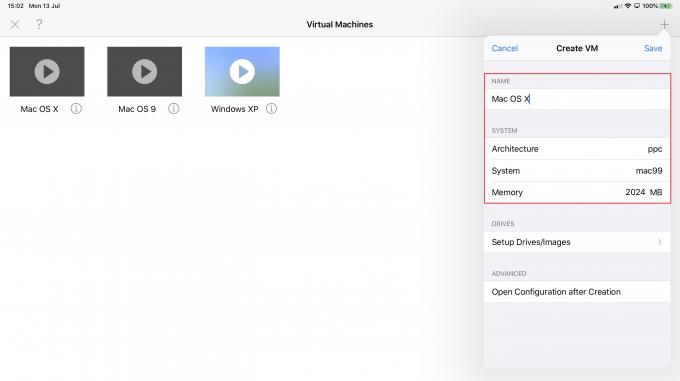
- Bajo la Drives sección, toque Configurar unidades / imágenes.
- Aquí es donde le daremos a la máquina un disco duro virtual y la imagen de disco de Mac OS X. Toque en el + botón.
- Grifo Sendero, luego toca el + botón de nuevo. Luego toque Importary localice y seleccione el Mac OS X .Archivo ISO que descargó anteriormente. Toque la imagen del disco, luego cambie Tipo de imagen para Imagen de CD / DVD. Luego toque atrás.
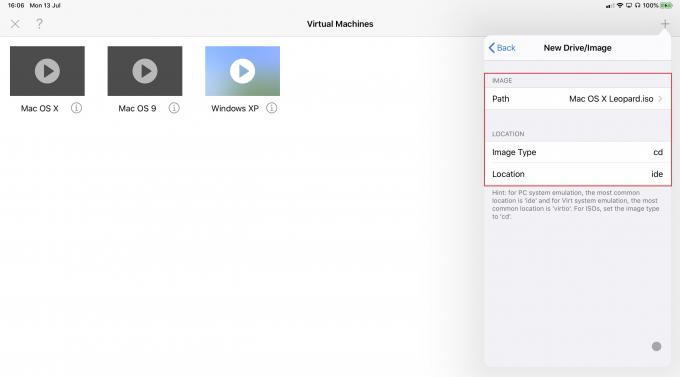
- Toque en el + botón de nuevo, luego toque Crear. Dele al disco duro de su máquina un nombre, luego especifique su Talla. Deberá asignar alrededor de 15 GB (15 000 MB) para Mac OS 10.5 Leopard, pero es posible que las versiones anteriores requieran menos. Grifo Ahorrar.
- Asegúrese de que ambas unidades aparezcan en la lista, luego retroceda tocando Crear VM.
- Ahora toca Ahorrar.
Deshabilitar la tarjeta de sonido de la máquina virtual
Su nueva máquina virtual Mac OS X debería aparecer en UTM con un botón de reproducción. Sin embargo, todavía no está listo para ejecutarse. Primero necesitamos deshabilitar la tarjeta de sonido de la máquina, lo que evitará que funcione:
- Toque en el I junto al nombre de la máquina virtual.
- Grifo Sonido, luego toca el interruptor para desactivarlo.
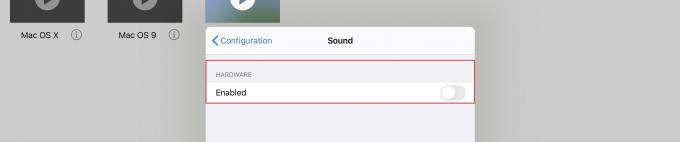
- Finalmente es hora de arrancar su máquina tocando el juego botón.
Configuración de Mac OS X
Si, después de unos minutos, ve el logotipo de Apple en su pantalla, ha hecho todo correctamente y está iniciando en la configuración de Mac OS X. Si recibe un error, repita los pasos para asegurarse de que no se haya perdido nada.
Antes de que pueda comenzar a instalar Leopard, deberá formatear su disco duro virtual siguiendo estos pasos:
- Hacer clic Utilidades en la barra de menú, luego haga clic en Utilidad de disco…
- Seleccione HARDISK DE QEMU.
- Hacer clic Borrar, asigne un nombre a su unidad y haga clic en Borrar…
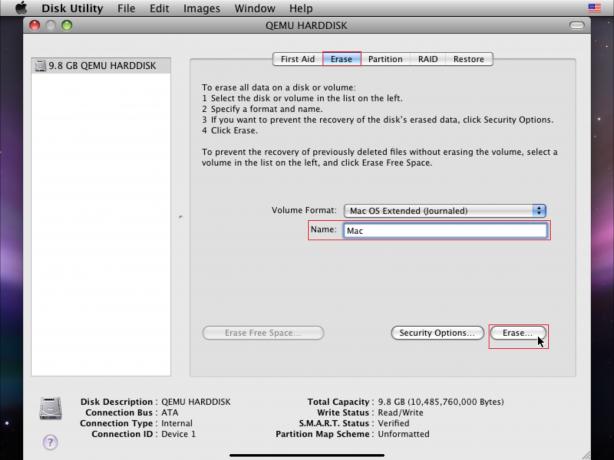
Una vez que se complete este proceso, puede cerrar la Utilidad de Discos y volver al instalador de Mac OS X. Esto le resultará familiar a cualquiera que haya instalado Mac OS en una computadora antes, simplemente siga los pasos.
Tenga en cuenta que se necesita un largo hora de instalar Mac OS X Leopard. Tuve que esperar unas dos horas. Querrá dejar su dispositivo para que haga lo suyo y volver más tarde. Solo asegúrese de que esté enchufado a la corriente.
Cuando se complete el proceso de instalación, verá un error de "Falló la instalación" que sugiere que no fue exitoso. No se preocupe, esto es normal. Siga los pasos a continuación para continuar:
- Apague su máquina tocando el poder en la barra de herramientas de UTM. La aplicación se cerrará.
- Reabrir el UTM aplicación.
- Toque en el I junto al nombre de su máquina.
- Grifo Drives / Imágenes, luego toque Editar.
- Borrar Mac OS X .ISO de la lista. Cuando se le pregunte si desea eliminar los datos de la imagen del disco, toque No.
- Grifo atrás, luego toque Configuración.
- Debajo Bota, grifo Intente arrancar primero desde.
- Seleccione Disco duro.
- Grifo Configuración de nuevo, luego toca Hecho.
Ahora puede reiniciar su máquina virtual tocando el juego botón. Debería iniciarse en el proceso de instalación de Mac OS X. Complete los pasos finales y será llevado a su escritorio.
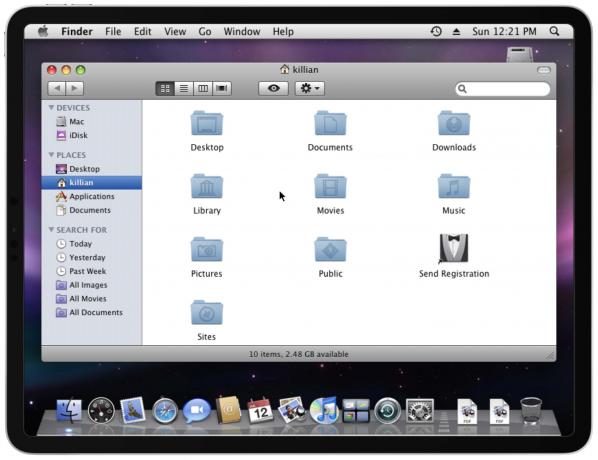
Imagen: Killian Bell / Cult of Mac
Ahora tiene un iPhone o iPad que ejecuta Mac OS X.
Las advertencias
Como mencioné anteriormente, hacer que Mac OS X se ejecute en un dispositivo iOS no es demasiado complicado, solo es largo. ¿Vale la pena? Eso depende de lo que pretenda hacer con él, porque hay algunas advertencias importantes.
Leopard no solo es antiguo ahora, sino que lo está ejecutando en una máquina virtual que tiene un procesador PowerPC (el uso de una CPU X86 no parece funcionar) que no es compatible con el software moderno.
Safari no cargará sitios web modernos. iChat está muerto. iTunes es demasiado lento para ser de utilidad. Y muchas de las otras aplicaciones, como Correo, Contactos y Calendario, están disponibles (y son mucho más útiles) en su dispositivo iOS.
Si tienes tiempo libre para matar y te apetece hacer un viaje al pasado, sin duda es muy divertido. No espere convertir Mac OS X en su sistema operativo principal en iPhone o iPad.



