Die neue Unterstützung für Maus und Trackpad kommt in iPadOS 13.4 ist einfach fantastisch. Und es funktioniert typisch Apple-Manier, sobald man ein Trackpad oder eine Maus über Bluetooth oder USB anschließt. Aber es gibt auch viele Optionen, um das Verhalten der Maus und sogar das Aussehen des Zeigers anzupassen.
Möglicherweise haben Sie die offensichtlichen Optionen in der App Einstellungen unter. bereits überprüft Allgemein > Trackpad & Maus. Aber mehrere versteckte iPad-Zeigersteuerungsoptionen bieten noch tiefere Anpassungen.
Maus- und Trackpad-Unterstützung in iPadOS 13.4
Zuvor in iPadOS 13 Sie könnte eine Maus anschließen und ihre Optionen anpassen innerhalb der Eingabehilfen > Touch > Assistive Touch > Geräte > Ihre Maus Sektion. (Ja, Apple hat die Einstellungen tief vergraben.) Jetzt gibt es zusätzlich zum Abschnitt Maus & Trackpad in den allgemeinen Einstellungen einen Abschnitt in Barrierefreiheit > Zeigersteuerung. Es sieht aus wie das:
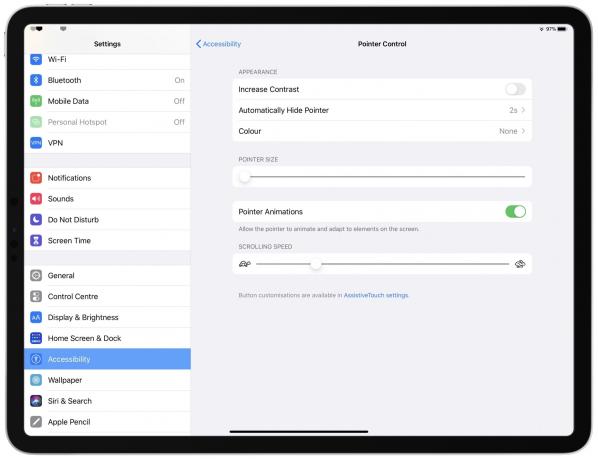
Foto: Kult von Mac
Diese Optionen sind immer noch vorhanden, einschließlich der (hervorragenden) Möglichkeit, allen Tasten einer Mehrtasten-Maus benutzerdefinierte Funktionen zuzuweisen. Aber in iPadOS 13.4, das am Dienstag eintreffen sollte, können Sie eine Reihe hervorragender neuer Alltagseinstellungen nutzen.
Einstellungen für die iPad-Zeigersteuerung in iPadOS 13.4
Lassen Sie uns diese Einstellungen von oben nach unten durchgehen.
Kontrast erhöhen
Dieser Schalter macht den Mauszeigerkreis dunkler. Wenn sich Ihr iPad im Dunkelmodus befindet, wird der Zeiger heller.
Zeiger automatisch ausblenden
Mit dieser Einstellung können Sie die Zeitüberschreitung festlegen, bevor der iPad-Zeiger verschwindet. Im Gegensatz zum Mac, wo der Mauszeiger fast immer sichtbar ist, erscheint der iOS-Zeiger nur, wenn Sie die Maus bewegen. Das standardmäßige (und minimale) Timeout beträgt zwei Sekunden. Das Maximum beträgt 15 Sekunden.
Zeigerfarbe
Mit Farbe können Sie einen farbigen Rand um den Zeiger hinzufügen und seine Farbe ändern. Dies alles geschieht in einem Unterfenster, das so aussieht:

Foto: Kult von Mac
Wie Sie sehen, können Sie auch die Dicke dieses farbigen Strichs einstellen.
Zeigergröße
Pointer Size (Zeigergröße) passt die Größe des Zeigers an, vom Minimum (Standard) bis zu einem dicken Kreis, der auf dem Bildschirm nicht zu übersehen ist.
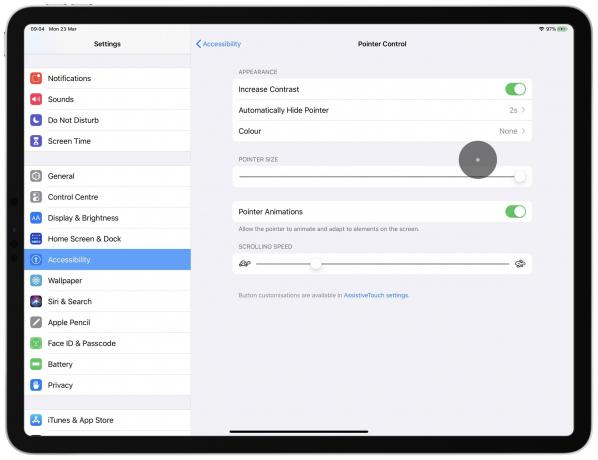
Foto: Kult von Mac
Zeigeranimationen
Zeigeranimationen sind standardmäßig aktiviert. Dies ist die Funktion, die verwandelt den Zeiger um es an das anzupassen, was Sie gerade tun. Wenn Sie beispielsweise mit der Maus über einen Text fahren, verwandelt er sich in einen I-Beam-Cursor. Wenn Sie mit der Maus über eine Schaltfläche auf dem Bildschirm fahren, verschwindet der Zeiger und die Schaltfläche selbst wird hervorgehoben. Dasselbe passiert, wenn Sie mit der Maus über ein App-Symbol auf dem iPad-Startbildschirm fahren.
Wenn Sie diese Einstellung für Zeigeranimationen deaktivieren, bleiben einige dieser Animationen erhalten, aber der Mauszeiger verschwindet nie. Ein etwas irreführender Name für das Setting, finde ich, da die Animationen an manchen Stellen, wenn auch etwas abgeschwächt, erhalten bleiben.
Scroll-Geschwindigkeit
Dieser ändert die Geschwindigkeit des Bildlaufs, wenn Sie mit zwei Fingern durch eine Liste, eine Webseite oder was auch immer scrollen. Selbst im schnellsten Extrem ist das Gefühl noch recht natürlich und kontrollierbar. Das langsame Ende scheint jedoch viel zu langsam (zumindest für mich).
Andere iPad-Zeigeroptionen
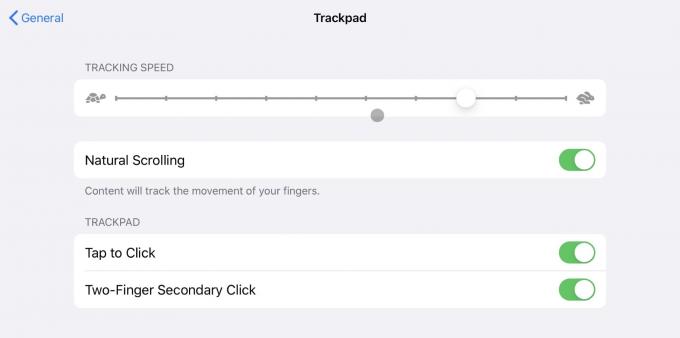
Foto: Kult von Mac
Wie ich oben erwähnt habe, gibt es noch mehr Mausoptionen im Inneren des Einstellungen für die Barrierefreiheit des iPads. Es gibt auch die Hauptsache Einstellungen für Maus und Trackpad Panel, mit dem Sie die Maus-Tracking-Geschwindigkeit, die Bildlaufrichtung und die Einstellungen für das Tippen zum Klicken anpassen können (Bild oben). Es scheint ein bisschen verrückt zu sein, dass Apple nicht alle diese Einstellungen an einem Ort untergebracht hat. Die Einstellungen für Allgemein und Zeiger sowieso. Aber jetzt wissen Sie wenigstens, wo sie alle versteckt sind.


