Новият раздел с информация за батерията на iOS 12 носи значително подобрение в сравнение с предишната версия. Докато преди можете да видите кои приложения са използвали колко батерия и за колко време, сега можете да видите диаграмите, които приличат на секцията Tim Cook на Apple Keynote. Можете да видите използването на батерията си в невероятни детайли, разделени по категории като Използване на екрана на екрана и Използване на изключен екран.
Но това не е всичко. Можете да видите колко бързо се е изтощила батерията, как са били нивата по всяко време през последните 24 часа, както и по-дългосрочен преглед, който показва вашето използване във времето.
Толкова е подробно, че може да бъде малко плашещо, затова днес ще разгледаме как да четем тези диаграми и как да извлечем най -доброто от тях.
Информация за батерията на iOS 12
Първо, насочете се към Настройки на всяко устройство с iOS 12 и докоснете Батерия раздел. Ще видите това:
Денонощен изглед
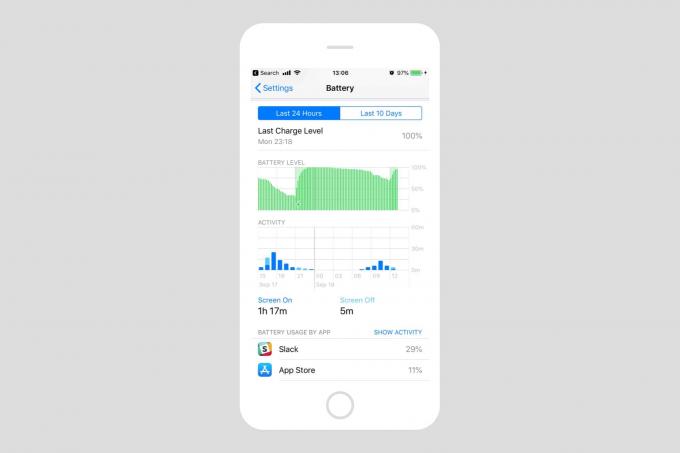
Снимка: Култът към Mac
Нека първо да разгледаме денонощния изглед. Тук виждате две диаграми. Горният показва нивото на батерията през последните 24 часа, представено като график, показващ процент на зареждане спрямо времето. Това е достатъчно лесно да се следва. Като цяло тази графика ще следва низходящ път, тъй като батерията се използва през целия ден, с кратки прекъсвания или големи удари, когато включите iPhone.
Долната диаграма показва колко сте използвали iPhone през целия ден. Хоризонталната ос е все още време, съответстваща на горната диаграма. Вертикалната ос на тази диаграма е Време за използване. Там можете да видите колко време е изразходвано изгаря батерията по всяко време през предходните 24 часа. Лентите в тази диаграма са разделени за показване Екран При използване и Използване на изключен екран.
Докоснете, за да видите още повече информация за батерията на iOS
Сега, ако докоснете някоя от тези диаграми, ще видите, че използването на батерията се стеснява още повече, показвайки използването само за часовете, по които докосвате. Под диаграмите е познатият списък с приложения, показващ същата информация, с която сте свикнали от iOS 11 и по -ранни. Приложенията са подредени с най-жадните (или най-използваните) приложения в горната част. Просто ги докоснете, за да превключвате между показването на процента от батерията, която са използвали, или времето, което са прекарали в употреба.

Снимка: Култът към Mac
Сега идва умният момент. Графиките в горната част на страницата са свързани с този списък. Така че, ако докоснете диаграма, за да покажете употребата, да речем, от 9 сутринта до обяд, списъкът ще се промени, за да ви покаже кои приложения са използвали най -много батерия по това време. Дисплеят под графиките също се променя.
Използването на тези раздели заедно може наистина да ви помогне да стесните кои приложения използват най -много батерия. Например, ако видите, че приложение като GarageBand е изяло 30 % от таксата ви, тогава може да не се изненадате-използва се с включен екран и е доста интензивно по отношение на захранването. Но ако видите това приложение като Skype1 изразходвали 50 процента от зареждането ви, докато сте спали, тогава знаете, че или Skype има проблем с батерията на фона, или че някой се представя за вас посред нощ, открадва вашия iPad или iPhone и осъществява видео разговори с техния „бивш“ -KGB манипулатори.
Дългият изглед
Дългосрочният изглед работи по същия начин като 24-часовия изглед, само че ви показва предишните 10 дни на използване на батерията на iOS. В този изглед можете да докоснете всеки ден, за да видите използването само за този ден.
След като отделите малко време да се запознаете с него, ще откриете, че новата страница с информация за батерията е пълна с информация и лесна за четене. Точно така трябва да бъде. Признавам, отложих писането на това ръководство за известно време, защото класациите изглеждаха доста плашещи. Но всъщност те са много прости.
Бележка на редактора: Тази публикация е публикувана първоначално на 19 юни 2018 г., по време на бета тестване на iOS 12. Той е актуализиран за публичната версия на iOS 12.
- Избрах Skype, защото, когато имах ранен iPad, Skype избяга на заден план един следобед. Беше вътре в раница и пристигнах на местоназначението си с изтощена батерия и горещ iPad. Все още не съм простил на Skype за това. ↩



