С края на Instapaper - поне в Европа - може да търсите добър начин да запазите уеб страници за четене офлайн. Очевидният вграден инструмент за това е списъкът за четене на Safari, но той е много ограничен. Вместо това помислете за превръщането на уеб страницата в PDF. Това ви позволява да четете страницата навсякъде, както и да я маркирате с акценти и да търсите в цялото й съдържание с помощта на Spotlight.
Работата е там, че има три различни начина за запазване на уеб страница като PDF, всички те са вградени в iOS. Нека да разгледаме как да ги използваме, какви са разликите и коя е най -подходяща за вас.
Три начина за запазване на уеб страници като PDF файлове
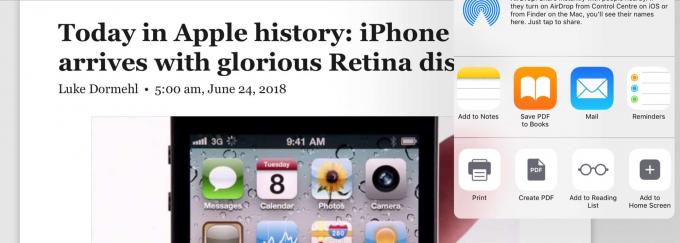
Снимка: Култът към Mac
Има три начина да превърнете уеб страница в PDF в iOS, като всички използват стандартния лист за споделяне:
- Печат.
- Създаване на PDF.
- Запишете PDF в iBooks.
Основните разлики между тях са, че 1. форматира добре страниците и добавя заглавие към получения документ; 2. създава хубав PDF, но му дава безполезно заглавие въз основа на датата и часа, когато го запазвате; и 3. добавя вашия PDF директно към iBooks. Нека разгледаме по -отблизо разликите. За повечето хора обаче третият вариант - записване в iBooks - ще бъде най -добрият, особено в iOS 12.
Преди да използвате някой от тези методи обаче, направете си услуга и преминете към изгледа за четене на Safari, който почиства уеб страница, премахва реклами и навигационни елементи и показва само красиво форматиран текст, и изображения. В противен случай ще запазите цялата тази част във вашия PDF, увеличавайки неговия размер и ще затруднявате четенето.
Печат в PDF
Първият метод в този списък не изглежда като начин за запазване на PDF, но разчита на чист трик наследен от Mac: Всеки път, когато отворите диалоговия прозорец за печат, можете да запишете този елемент като PDF вместо отпечатването му. Ние имаме цялостно ръководство, посветено на този чист хак.
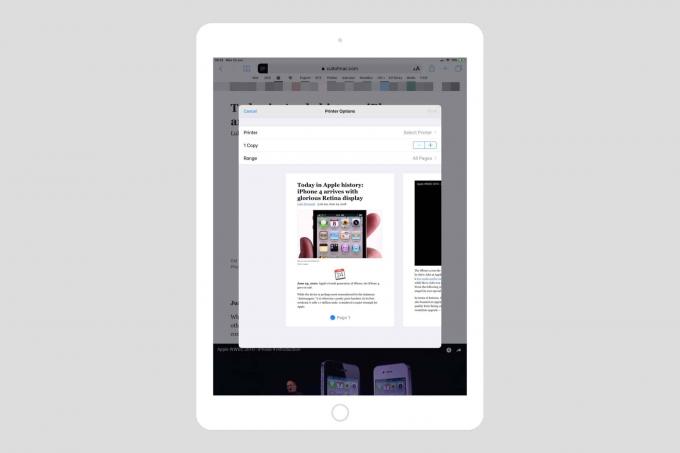 Отпечатването в PDF е лесно - просто стиснете този изглед.
Отпечатването в PDF е лесно - просто стиснете този изглед.
Отпечатването в PDF е лесно. Просто избирате тази опция в Share Sheet и след това откъсвате получената визуализация на заданието за печат. Получавате хубав PDF, разделен на страници като книга, готов за споделяне или запазване. Ще го запиша в приложението Apple Books (по -рано наричано iBooks), за да поддържам нещата спретнати.
Най -важните неща, които не трябва да отпечатвате в PDF, вместо просто да запишете PDF (следващият раздел), е, че полученият PDF получава същото заглавие като запазената от вас уеб страница и се записва като многостранична PDF.
Създаване на PDF

Снимка: Култът към Mac
Ако запазите същата страница с него Създаване на PDF опция в листа за споделяне, тогава има две разлики. Единият е, че PDF файлът се записва като един дълъг документ с една страница, а другият е, че заглавието е безполезно. Примерът, който запазих тази сутрин, докато написах тази статия, е озаглавен Safari - 25 юни 2018 г. в 09_26_. Предполагам, че уеб разработчиците може да се нуждаят от снимки на своите страници, но дори и за тях това е донякъде безполезно, тъй като единствените разлики са времето и датата.
Изобщо не ми харесва тази опция
Запазване на PDF в книги
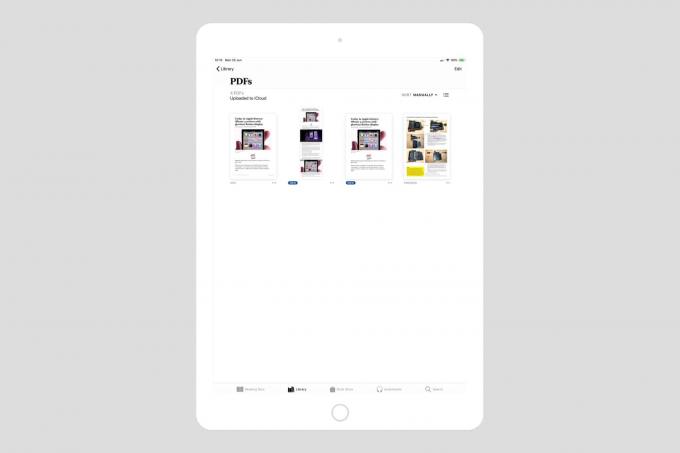
Снимка: Култът към Mac
Третият вариант е да запишете PDF директно в iBooks/Books. Това според мен е най -доброто от многото. Вашият PDF получава подходящо заглавие - заглавието на оригиналната уеб страница - и е разделен на страници, като книга. PDF също има някои други екстри: В долния ляв ъгъл на всяка страница е url, ако оригиналната страница. Той е малък и сив, така че е ненатрапчив, но винаги можете да щракнете върху него, за да отворите оригиналната страница. Тази връзка не се показва в другите опции.
В долния десен ъгъл на всяка страница е датата и часът, когато е направена моментната снимка, заедно с Страница x от y легенда.
Книгите като алтернатива на Instapaper
Ако търсите локален начин да замените Instapaper или друга услуга за четене по-късно, запазването на PDF файлове в iBooks изглежда като добър начин за да го направите, особено тъй като новото приложение за книги на iOS 12 прави четенето на PDF файлове още по -приятно, с подходящо търсене и преглед на миниатюри на всичките ви страници.

Снимка: Култът към Mac
Но в момента поне в бета версията на iOS 12 на Books липсват няколко основни неща. Единият е, че можете да добавите подходящи акценти към PDF. Акцентите в PDF се съхраняват с документа като реални фрагменти, така че в поддържащите приложения можете да видите всичките си акценти на едно място. Книгите ви позволяват само да използвате цветен маркер за рисуване на страницата. И в момента няма начин да споделяте тези PDF файлове извън Книги, освен имейл, печат или AirDrop.
Това обаче почти сигурно ще се промени. И ако това не стане, винаги можете да получите достъп до тях на вашия Mac.
Заключение
Нито един от трите метода по -горе не е перфектен. Всеки от тях пропуска ключова съставка. Отпечатването в PDF дава хубав PDF и подходящо име на файл, но изисква много докосване, за да стигнете до там. А опцията Книги все още не предлага подходящи акценти или експортиране.
Все пак сме почти там и Книгите е чудесно място за четене на iPad и iPhone. Ако имате алтернативи, уведомете ме в Twitter.



