يعد تحويل مسار صوتي إلى MP3 على جهاز Mac أمرًا سهلاً للغاية. فقط افتحه باستخدام iTunes ، واختر ملف ملف> تحويل الخيار من شريط القائمة. على الرغم من ذلك ، لا توجد طريقة محلية للقيام بذلك على نظام التشغيل iOS. هناك الكثير من التطبيقات غير المرغوب فيها في App Store والتي تعرض إنشاء ملفات MP3 من أجلك ، ولكن من المحتمل أن الإجابة مثبتة بالفعل على جهاز iPhone أو iPad.
هذا صحيح. يمكن لتطبيق WorkFlow الخاص بشركة Apple تحويل أي ملف صوتي (أو فيديو) إلى MP3 بسرعة وسهولة.
WorkFlow للإنقاذ... مرة أخرى
سير العمل يشبه Automator على جهاز Mac - فقط أفضل ، وعلى iOS. اشترتها شركة آبل العام الماضي، ويستمر في تحديثه. يتيح لك WorkFlow أتمتة جميع أنواع الأشياء. ويتيح لك أداء المهام التي تتطلب إما تنزيل تطبيق جديد بالكامل ، أو قد تكون مستحيلة بخلاف ذلك. أفضل للجميع ، إنه مجاني.
اليوم سنستخدم إجراء WorkFlow's Encode Media لأخذ ملف فيديو أو صوت وتحويله إلى ملف MP3.
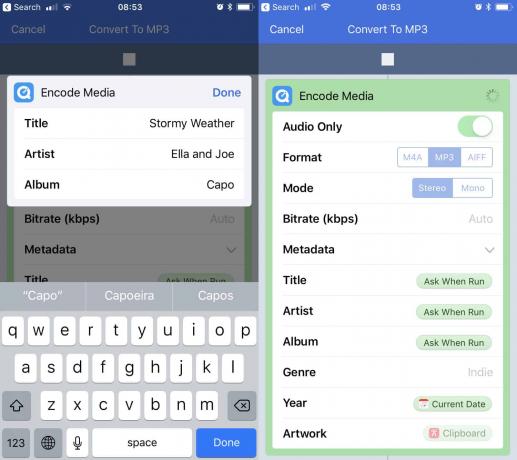
الصورة: عبادة ماك
أولاً ، افتح تطبيق Workflow واضغط على + زر لإنشاء سير عمل جديد. ثم اختر ملحق العمل كنوع سير العمل الذي تريد إنشاءه. هذا يجعل سير العمل متاحًا في أي تطبيق عبر ورقة المشاركة القياسية. أثناء وجودك هنا ، قد ترغب في النقر على القليل
رمز الترس لإعادة تسمية سير العمل وإعطائه رمزًا لطيفًا. اخترت تحويل إلى MP3. قد ترغب أيضًا في النقر فوق يقبل سير العمل هذا، وإلغاء تحديد كل شيء ما عدا وسائط. سيؤدي هذا إلى التأكد من أن سير العمل يظهر فقط في Share Sheet عندما تقوم بمشاركة ملف صوت أو فيديو.بعد ذلك ، انقر فوق زر الإجراءات (إذا كنت تستخدم iPhone) أو تصفح أو ابحث في قائمة الإجراءات (على iPad) حتى تعثر على ترميز الوسائط عمل. اسحب هذا إلى سير العمل.
ثم اسحب فوق إجراء آخر - احفظ الملف. هذا كل شيء عن الإجراءات. دعونا نجهزهم.
تشفير إعدادات الوسائط لملفات MP3
قم بإعداد الإجراءات كما هي في لقطة الشاشة هذه:
الصورة تجعل الإعداد يبدو أكثر تعقيدًا مما هو عليه. كل ما عليك فعله هو:
- اضبط الصوت فقط على تشغيل.
- التنسيق هو MP3.
- الوضع هو ستيريو.
- اضبط معدل البت على آلي.
املأ البيانات الوصفية كما تريد. لقد قمت بتعيينها لأطلب مني ملء هذه عند تشغيل الإجراء.
يمكنك بالطبع تعيين هذه بالطريقة التي تريدها. لقد قمت بضبط عام المجال ل التاريخ الحالي، وأخبر سير العمل بأخذ أي عمل فني من الحافظة الخاصة بي واستخدامه في صورة غلاف MP3. يجب عليك أيضًا ضبط ملف احفظ الملف وجهة. الخيارات هي iCloud Drive أو Dropbox أو Box. يمكنك ضبط سير العمل ليطلب منك مكان حفظ الملف في كل مرة تقوم بتشغيله ، أو يمكنك تحديد مجلد افتراضي يستخدمه في كل مرة.
انقر فوق تم ، وبذلك تكون قد انتهيت.
استخدام تحويل MP3 Workflow
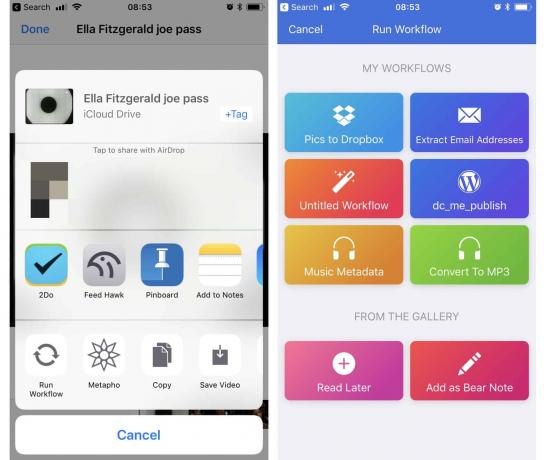
الصورة: عبادة ماك
بمجرد إعداد سير العمل ، لتحويل مسار صوتي أو فيديو إلى MP3 ، يمكنك ببساطة مشاركته واختيار سير العمل الذي أنشأته للتو. اعتمادًا على كيفية إعداد سير العمل ، قد يُطلب منك ملء بعض الحقول على طول الطريق (الاسم والألبوم وما إلى ذلك) ، وقد تضطر إلى اختيار مجلد لحفظه فيه. بخلاف ذلك ، يتم إجراء التحويل بدون إشراف.
يمكنك مشاركة الملف من تطبيق الملفات لتشغيل سير العمل.
سعر: حر
تحميل:: سير العمل من App Store (iOS)


