إعادة تسمية ملف واحد في Finder ليس سيئًا للغاية. يمكنك النقر فوق اسمه وكتابة اسم جديد. ولكن ماذا لو كنت تريد إعادة تسمية مجموعة كاملة من الملفات مرة واحدة؟ ربما ترغب في إضافة نفس النص إلى بداية كل ملف ، أو إضافة رقم إلى نهاية مجلد مليء بتسجيل MP3 للاحتفاظ بها بالترتيب الصحيح. هل لديك مجلد مليء بالصور اسمه IMG_00xx. JPG التي يجب أن يتم استدعاؤها dads_wedding_00x.jpg في حين أن؟ أو ربما قام ذلك المتدرب بتهجئة اسم الشركة بشكل خاطئ في كل ملف من مئات الملفات ، وتحتاج إلى تصحيح هذه الكلمة في كل ملف؟
في الأيام الخوالي ، كان عليك إما أ) البحث ، والتنزيل ، والشراء ، وتعلم استخدام تطبيق جديد لإعادة التسمية أو ب) ، ومعاقبة المتدرب الخاص بك عن طريق جعلهم يصححون كل شيء يدويًا ، قبل أن تلجأ أخيرًا إلى أ) على أي حال لأن المتدرب أفسدها تكرارا. الآن ، يحتوي Finder على أدوات قوية لإعادة تسمية المجموعة ، بحيث يمكنك الاهتمام بكل ذلك في بضع دقائق ، وجعل المتدرب الخاص بك يصنع لك القهوة بدلاً من ذلك. إذا كان من الممكن الوثوق بهم للقيام بذلك ، فهذا هو.
يحتوي Finder على أدوات إعادة تسمية جيدة بشكل مدهش
تم تقديم أدوات إعادة تسمية Finder في نظام التشغيل Mac OS X 10.10 Yosemite ، وهي سهلة بما يكفي لمعظم الاستخدامات. إذا كانت وظيفتك تتضمن إعادة تسمية الكثير من الملفات (ربما كنت متدربًا ممتازًا) ، فيمكنك اعتبار تطبيقات مثل Many Tricks ممتازة
اسم مانجلر، والذي يوفر أدوات إعادة تسمية أكثر قوة مثل الإعدادات المسبقة القابلة لإعادة الاستخدام والمتعددة الخطوات ، والقدرة على تعديل البيانات الوصفية للملف.ومع ذلك ، بالنسبة لمعظمنا ، فإن Finder على ما يرام.
كيفية إعادة تسمية الكثير من الملفات باستخدام Finder
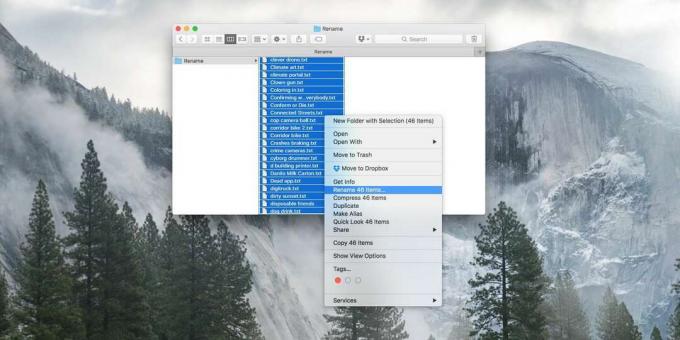
الصورة: عبادة ماك
الخطوةالاولى هو تحديد جميع الملفات التي تريد إعادة تسميتها. إذا كنت أفعل شيئًا معقدًا ، فقد أضع هذه الملفات في مجلد أولاً ، للتأكد من عدم إصابة أي ملفات أخرى عن طريق الخطأ. إذا كنت تعمل مع ملفات صغيرة ، مثل الملفات النصية ، فيمكنك حتى إنشاء مجلد مليء بالنسخ ، فقط في حالة حدوث خطأ. بمجرد أن تعتاد على القيام بذلك ، لن تحتاج إلى توخي الحذر الشديد ، ولكن في المرة الأولى التي تدفع فيها لتوخي مزيدًا من الحذر.
الخطوة الثانية هو النقر بزر الماوس الأيمن فوق القائمة واختيار ملف إعادة تسمية xxx العناصر. هذه الملوثات العضوية الثابتة تفتح ورقة إعادة التسمية. هناك ثلاثة أنواع من أدوات إعادة التسمية - أضف نصًا, استبدال النص، و صيغة.
أضف نصًا
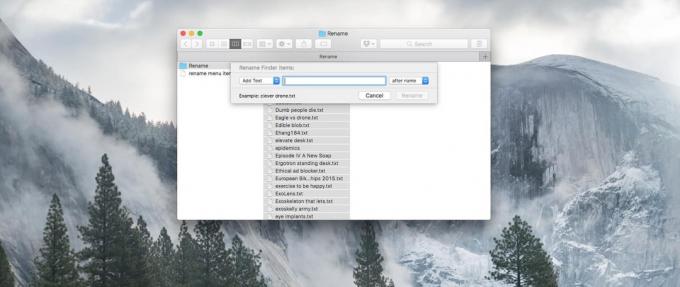
الصورة: عبادة ماك
إضافة نص هو أبسط هذه. ما عليك سوى كتابة النص الذي تريد إلحاقه أو تبعيته لاسم الملف ، واختيار ما إذا كنت تريد وضعه قبل الاسم أو بعده. نجاح إعادة تسمية وانت انتهيت. هذه العملية يمكن أن تتحول IMG_00xx. JPG إلى Dads_Wedding_IMG_00xx. JPG، على سبيل المثال.
استبدال النص

الصورة: عبادة ماك
التالي هو استبدال النص. في مثالنا ، هذا يعني الدوران IMG_00xx. JPG إلى الآباء_الزفاف_ 00xx. JPG. فقط اكتب النص الذي تريده إزالة في المربع الأول ، والنص يريد استبدله بـ في المربع الثاني. توجد معاينة في الجزء السفلي حتى تتمكن من التحقق من أنها تبدو جيدة قبل الضرب إعادة تسمية.
تنسيق النص
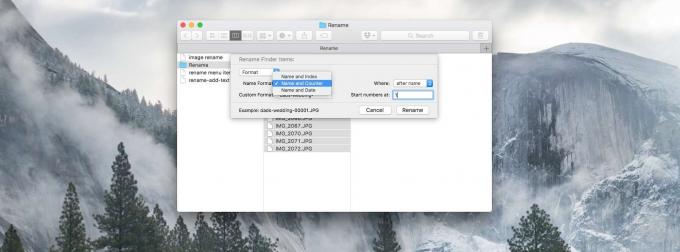
الصورة: عبادة ماك
أقوى الخيارات الثلاثة هو تنسيق النص. تسمح لك الطريقة السابقة فقط باستبدال النص الموجود بالفعل في اسم الملف. يتيح لك الخيار تغيير اسم الملف ، وكذلك إضافة أرقام إلى النهاية ، في شكل عداد. هذا ما تريده إذا كنت ترغب في إعادة تسمية ملفاتك على هذا النحو:
Dads_Wedding_0001.JPG. Dads_Wedding_0002.JPG. Dads_Wedding_0003.JPG. …وما إلى ذلك وهلم جرا. في هذا الخيار ، يمكنك الاختيار الاسم والفهرس, الاسم والعداد، أو الاسم والتاريخ. في الثلاثة ، يمكنك إعطائها اسم ملف أساسي. فهرس و عداد تتيح لك تحديد رقم سلسلة يتم العد منه. فهرس يستخدم الرقم وحده ، بينما عداد تبطن الرقم بالأصفار ، كما في المثال أعلاه. يضيف التاريخ التاريخ والوقت الحاليين إلى اسم الملف الأساسي. في جميع الخيارات الثلاثة ، يمكنك اختيار وضع الأرقام قبل اسم الملف الأساسي أو بعده. إذا تركت اسم الملف الأساسي فارغًا ، فسيؤدي هذا الإجراء فقط إلى إضافة الأرقام إلى اسم الملف الأصلي.
كما ترى ، فإن أدوات إعادة التسمية في Finder جيدة بما يكفي لمعظم الأغراض ، وحتى بعض المهام الأكثر تقدمًا. يمكنك حتى ربط العمليات المختلفة معًا للحصول على مربي الحيوانات - يمكنك استبدال كلمة واحدة في جميع الملفات ، ثم تشغيل أداة إعادة التسمية مرة أخرى لإضافة أرقام إليها. جربه في المرة القادمة التي تريد فيها إعادة تسمية أكثر من ملف أو ملفين. ولا داعي للذعر إذا كان كل شيء خاطئًا - فقط اضغط على Command-Z ويمكنك التراجع عن أي تغييرات أجريتها على الفور.


