У більшості випадків використовуються лише шрифти, які постачаються з програмами iOS, якими ми користуємось щодня. Якщо ви користуєтесь Pages, ви отримуєте масу вбудованих варіантів гарнітури. Але що, якщо ви використовуєте додаток для нотаток меншого розробника, який не ліцензував купу шрифтів для свого додатка? Що робити, якщо у вас є улюблений шрифт або навіть шрифт, який ви розробили самостійно, і який хочете використовувати на своєму iPhone або iPad? Або, можливо, ви відкрили документ Microsoft Word у Pages і отримали попередження про "відсутній шрифт"?
Тоді є хороші новини, адже ви можете досить легко встановити шрифти у вашій системі, і ними може користуватися будь -який додаток, який їх підтримує.
Шрифти та iOS
На Mac у нас є вбудований додаток Font Book для управління шрифтами. У старі часи у нас були такі програми, як «Валіза», які могли б вмикати та вимикати шрифти на льоту за потреби, щоб зберегти дорогоцінні ресурси вашого Mac. Якщо ви встановили неправильний шрифт або поганий, пошкоджений шрифт, увесь ваш комп’ютер може перестати працювати, або, можливо, меню на вашому Mac перетвориться на балаканину.
В iOS цього немає, і, чесно кажучи, встановлення шрифтів - це трохи клопот. але він працює чудово. Існує два способи встановлення шрифту на iOS. Один з них-встановити його "загальносистемний", щоб він міг використовуватися будь-якою програмою на вашому пристрої. Інший - встановити шрифт лише у програмі, у якій ви його будете використовувати. Очевидно, що останній варіант виглядає менш гнучким, але це може бути набагато простіше. Давайте спочатку перевіримо це, використовуючи Ulysses, найкращий текстовий редактор на Mac та iOS.
Як встановити шрифт в Ulysses
Цей мертвий легко. Ulysses підтримує завантаження власних шрифтів, тому вам потрібно всього лише завантажити цей шрифт на свій пристрій, а потім вибрати Відкрити в… опція в акції.
Крок 1. Додайте шрифт до свого пристрою. Або завантажте шрифт за допомогою Safari та збережіть його у програмі «Файли», або скиньте його у Dropbox або папку iCloud Drive на вашому Mac.
Крок 2. Відкрийте шрифт в Ulysses. Це буде виглядати так:
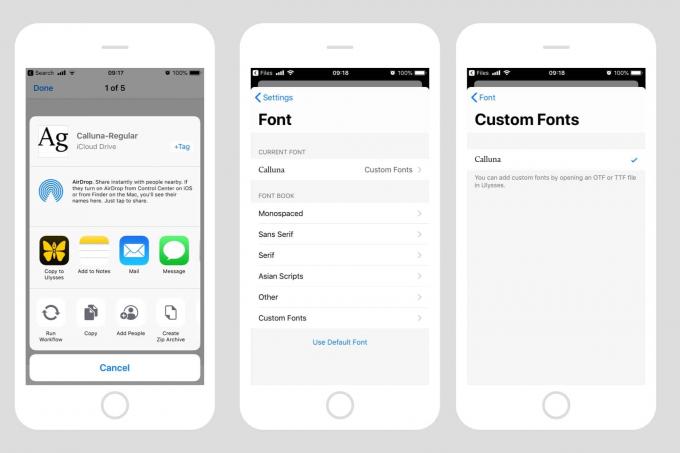
Фото: Культ Мака
Крок 3. Виберіть цей шрифт у засобі вибору шрифтів Ulysses. Будь -які шрифти, які ви додаєте до Ulysses, автоматично зберігатимуться у розділі Спеціальні шрифти звичайного засобу вибору шрифтів, тому ви можете вибрати їх так само, як і будь -які інші.
І це все. Перевагою такого способу є те, що це легко, і вам не потрібно використовувати додаткові програми. Недоліком є те, що шрифт доступний лише в Ulysses або будь -якому іншому додатку, який дозволяє встановлювати власні шрифти.
Як встановити всю систему шрифтів в iOS
Щоб встановити шрифт та зробити його загальносистемним разом із усіма вбудованими шрифтами, вам потрібно створити файл "Профіль конфігурації", так само, як і для встановлення VPN або для тестування бета -версії iOS свого пристрою. Однак вам не потрібно створювати це самостійно. Замість цього ви берете собі додаток для управління шрифтами з App Store, і це робить важку роботу за вас. Майте на увазі, що ви повинні довіряти постачальнику цього додатка, оскільки саме системні профілі можуть змінювати всі види налаштувань вашого пристрою.
Для демонстраційних цілей я використовую безкоштовну для завантаження програму під назвою iFont, яка коштує 0,99 долара, якщо ви хочете видалити надто дратівливі оголошення.
Встановлення шрифту на iFont
iFont має багато приємних функцій, пов'язаних із шрифтами, включаючи попередній перегляд, можливість імпортувати цілі сімейства шрифтів одночасно в zip-архів тощо. Але сьогодні ми зацікавлені в установці.
Щоб встановити шрифт за допомогою iFont, відкрийте програму, а потім перейдіть до браузера Файли. Або ви можете скористатися Відкрити в… метод безпосередньо з файлу для додатків Dropbox, так само, як і з Ulysses. Потім просто натисніть кнопку Встановити поруч із шрифтом і продовжуйте. Існує кілька кроків, але всі вони слідують один за одним автоматично, тому вам залишається лише натиснути деякі кнопки, погодитися на деякі запитання та ввести пароль. Дивіться, я сказав вам, що встановити їх в Ulysses було простіше.
Ось кілька скріншотів процесу:
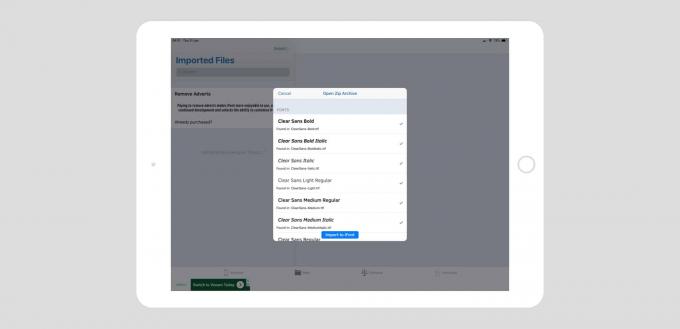
Фото: Культ Мака
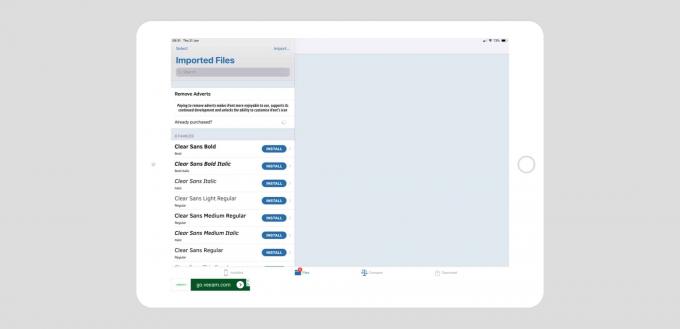
Фото: Культ Мака

Фото: Культ Мака
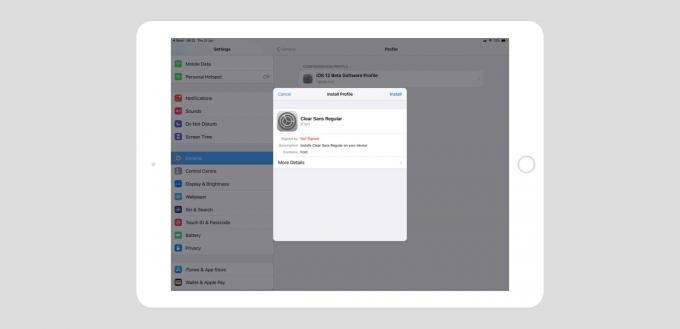
Фото: Культ Мака
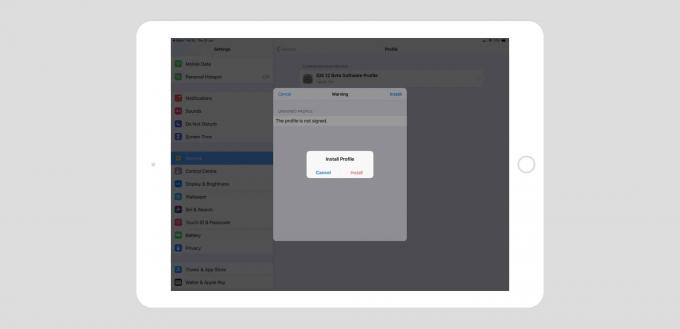
Фото: Культ Мака
Фото: Культ Мака
Як видалити шрифт зі свого iPad або iPhone
Після того, як ви встановили шрифт за допомогою iFont або іншого додатка, ви можете використовувати його в будь -якому додатку на своєму пристрої, включаючи сторінки та іншу частину набору iWork. Щоб видалити шрифт, потрібно просто видалити його профіль конфігурації. Це робиться у програмі "Налаштування" в розділі Налаштування> Загальні> Профілі. Просто торкніться тієї, яку потрібно видалити, а потім торкніться Видалити профіль щоб видалити його. Введіть свій пароль і дотримуйтесь підказок, і все готово.
Встановлення шрифтів на iOS подібне до встановлення їх у перші дні Mac OS X. Це ризиковано, це біль, і це залишає безлад. Але, незважаючи на це, я радий, що це можливо, тому що це також дозволяє вам робити фантастичні дизайнерські роботи, якщо хочете, або просто прикрасити улюблений текстовий редактор, щоб ви відчували себе як вдома.

![Синхронізуйте Lightroom на всіх своїх Mac із Dropbox [Як]](/f/95d5da24999969dc66f04d7c70ab02a8.jpg?width=81&height=81)

