Додаток Terminal спочатку може бути лякаючим, але це дійсно найкращий спосіб зламати конфігурації та налаштування вашого Mac, щоб налаштувати речі, щоб вони працювали на вас, а не на вас. За допомогою правильних команд терміналу ви можете налаштувати Finder, зіпсувати інтерфейс користувача, створити більш приватний і безпечний Mac і навіть увімкнути функції, які офіційно не підтримуються на старих Mac.
Ось декілька кращих.
Зламати Finder
Звичайно, Finder можна трохи зламати за допомогою терміналу, тому ми вирішили, що ми також можемо показати вам кілька трюків. Ось як трохи зламати Finder, щоб він працював краще для вас.
Показати приховані файли
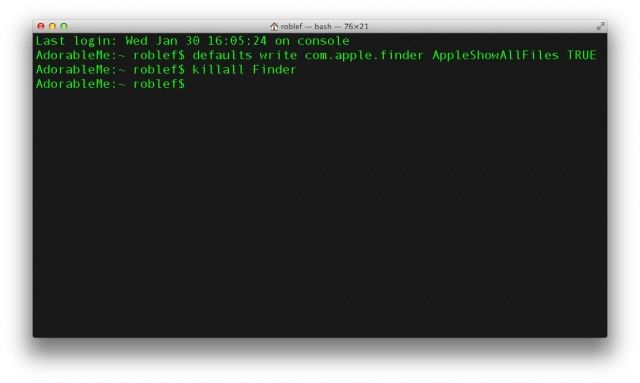
Finder приховує в конфігураторі багато файлів конфігурації, деякі з яких, можливо, ви захочете змінити. У більшості випадків ці файли повинні залишатися прихованими або залишатися в спокої, але ми не зацікавлені постійно в безпеці. Якщо ви хочете переглянути всі файли на вашому Mac з ваших власних причин, запустіть Термінал і введіть або вставте таку команду:
за замовчуванням пишіть com.apple.finder AppleShowAllFiles ІСТИНА
Потім видайте команду, щоб перезапустити Finder (killall Finder) і натисніть клавішу повернення.
Якщо після того, як ви знайшли приховані файли, які шукали, ви хочете повернути Finder до нього незайманий стан прихованих файлів, просто зробіть те ж саме, за винятком зміни TRUE на FALSE, і у вас все вийде йти.
Змінити формати знімків екрана
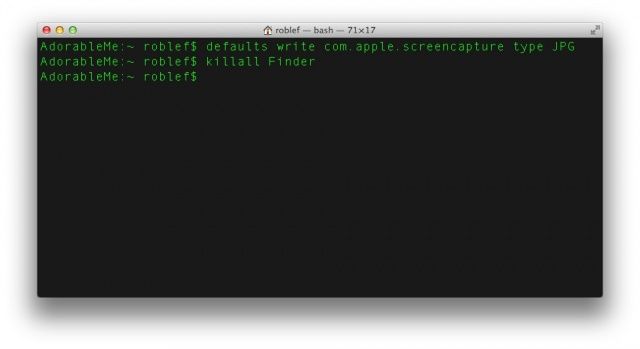
Зробити знімок екрана в OS X так само просто, як натиснути Command-Shift-3 для всього екрану та Command-Shift-4 для виділеної частини екрану. Ці скріншоти потрапляють на робочий стіл у Finder, і за замовчуванням є файлами PNG. Якщо ви хочете змінити це значення за промовчанням на, скажімо, JPG або PDF, просто введіть або вставте наступну команду в Термінал.
за промовчанням записуйте файл-розширення типу com.apple.screencapture
Просто переконайтеся, що ви змінили "розширення файлу" вище з суфіксом із трьох букв для потрібного типу файлу. Отже, якщо ви хочете, щоб ваші знімки екрана були за замовчуванням у файлах jpeg, просто введіть або вставте наступне: за промовчанням пишіть com.apple.screencapture тип JPG, і вам буде добре йти.
Показати інформацію про шлях до файлу
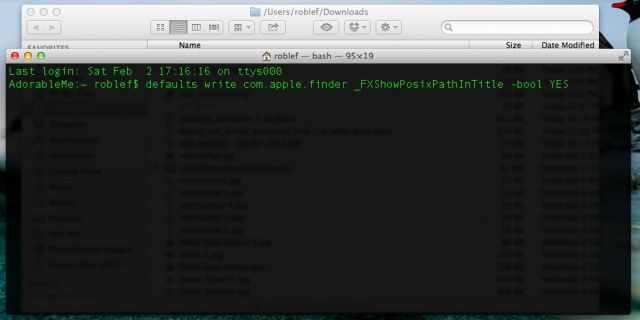
Іноді це може заплутати, де ви знаходитесь у Finder, особливо якщо у вас у вікнах відкрито багато папок, і вони мають подібні назви. Акуратний спосіб нагадати собі, де ви знаходитесь, - увімкнути перегляд шляху у рядку заголовка вікон Finder. Для цього просто введіть наступне у своєму додатку Термінал.
за промовчанням записуйте com.apple.finder _FXShowPosixPathInTitle -bool ТАК
Тепер усі вікна Finder покажуть вам структуру шляху до файлу, тож ви зможете зрозуміти, де саме ви знаходитесь, коли загубитесь у безлічі відкритих папок і файлів. Гладкий!
Зламати інтерфейс користувача
Тепер давайте подивимося на деякі команди, які ви можете подати в Терміналі, щоб возитися з інтерфейсом користувача, щоб допомогти вам використовувати свій Mac так, як вам хочеться, а не так, як вони хочуть. Ким би вони не були.
Вимкнути анімацію вікна
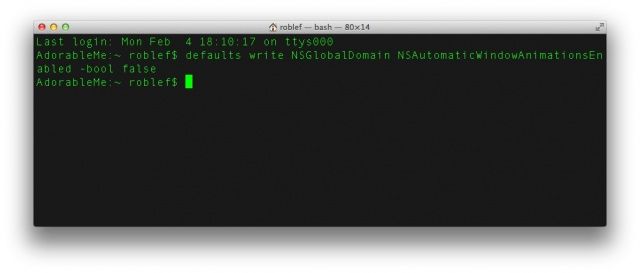
Mountain Lion має віконну анімацію, яка робить речі виглядати гладкими, але може уповільнити життєво важливий робочий процес, особливо на старих Mac. Щоб позбутися цієї тонкої, але зрідка дратівливої функції, збільште масштаб, щоб відкрити анімацію, і введіть таку команду у програму Terminal:
за промовчанням пишуть NSGlobalDomain NSAutomaticWindowAnimationsEnabled -bool false
Тепер вікна просто з’являться без анімації відкриття, що має допомогти трохи відчутніше працювати під час запуску OS X на старішому Mac. Змініть false на true, щоб повернути його.
Позбавтеся від плавної прокрутки
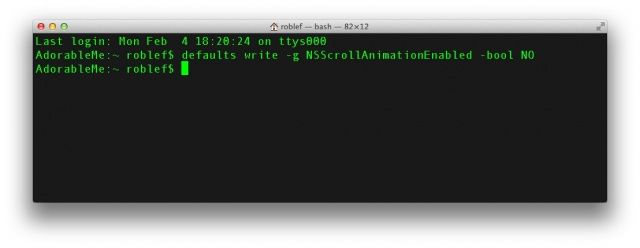
Коли ви запускаєте вікно Safari, яке потребує прокрутки, і натискаєте клавішу пробілу, OS X налаштована на анімацію руху прокручування вниз, тому вона виглядає гладкою та шовковистою. Деякі користувачі скаржаться на те, що цей ефект є відривчастим і непривабливим для MacBook Retina, і хотіли б його вимкнути. Все, що вам потрібно зробити, це ввести в Термінал таку команду:
за промовчанням записують -g NSScrollAnimationEnabled -bool НІ
Тепер, коли ви натискаєте пробіл у Safari або інших вікнах із прокруткою, він перейде прямо до наступної області сторінки, а не анімує вниз. Змініть НІ на ТАК, щоб повернути його.
Зніміть ефект гумової стрічки
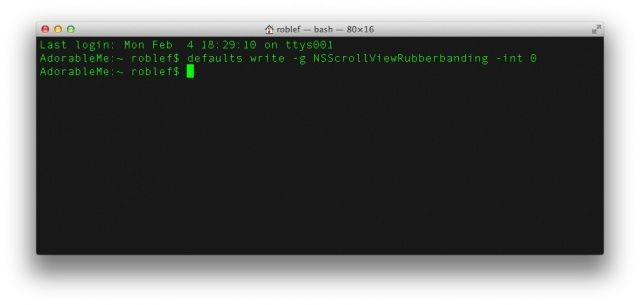
Під час прокручування вгору або вниз у будь -якій програмі OS X, включаючи Finder, ви можете помітити, що свого роду стрибаючий ефект гумки, коли ви також прокручуєте верхню або нижню частину сторінки чи списку швидко. Це імітує поведінку iOS, що естетично приємно, але іноді це може дратувати або уповільнювати процес на старому Mac. Щоб позбутися цієї функції, введіть або вставте таку команду Terminal:
за замовчуванням записують -g NSScrollViewRubberbanding -int 0
Тепер це працює лише в деяких програмах, тому вам доведеться закрити їх і перезапустити, щоб переконатися. Схоже, Safari або Chrome не втрачають ефекту, але Finder та Evernote роблять це, тому пограйте з ними, щоб перевірити, чи працюватимуть програми, для яких ви хочете це вимкнути.
Увімкнути повтори клавіш
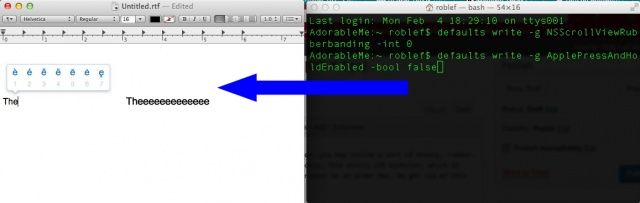
Раніше було просто отримати повторний ключ на вашому Mac; просто утримуйте будь -яку клавішу, і вона повториться через певну кількість часу затримки. Однак зараз у багатьох додатках OS X, таких як TextEdit, ви більше цього не можете робити, оскільки альтернативне спливаюче меню з'явиться, якщо утримувати клавішу, пов'язану з нею. Якщо ви хочете позбутися цієї спливаючої функції та повернути ключ повторно, просто виконайте таку команду в Терміналі:
за промовчанням записують -g ApplePressAndHoldEnabled -bool false
Тепер ви можете утримувати будь -яку клавішу і повторити. Так -так -так!
Зробіть свій Mac більш безпечним
Тепер ми проведемо трохи часу з командами терміналу, щоб зробити ваш Mac трохи безпечнішим і конфіденційним. Не соромтеся слідувати вдома.
Детальніше читайте на http://www.cultofmac.com/214558/mastering-terminal-to-hack-for-better-security/#PV7UucS3J1Zffkom.99
Безпечно видаліть вільний простір на жорсткому диску
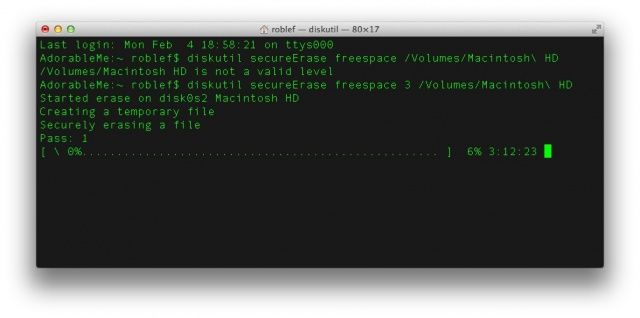
Коли ви видаляєте файли з жорсткого диска Mac, вони фактично нікуди не діваються. Видаляється здатність вашого Mac використовувати їх будь -яким функціональним способом. Коли нові файли розміщуються на Mac, вони можуть (а можуть і не) перезаписувати деякі або всі старі файли, які вже перенесені в кошик. Щоб зберегти ваші файли конфіденційними, можливо, ви захочете безпечно видалити файли з кошика, а також можете видалити всі файли з вільного місця на вашому Mac.
Для цього просто введіть або вставте в Термінал таку команду:
diskutil secureErase freespace 3/Томи/ім'я жорсткого диска
Замініть “hard-disk-name” на справжню назву вашого жорсткого диска, а потім натисніть клавішу Enter. Ви отримаєте індикатор прогресу, і якщо у вас великий диск, це займе деякий час, оскільки він перезапише кожен сектор 35 разів, у п'ять разів більше, ніж рекомендує Міністерство оборони США, тож ви можете вважати, що це безпечно видалено. Це дозволить позбутися будь -яких тривалих файлів, які ви вже викинули на своєму Mac, але не зробили цього надійно.
Скинути дані конфіденційності на вашому Mac
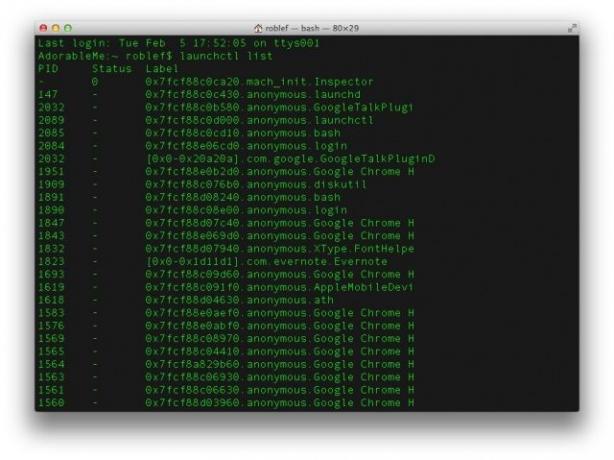
Ми всі постійно додаємо нові програми, і в нашому світі соціальних мереж важко не надати програмам дозволи, необхідні для запуску, а потім рухатися далі. Іноді, однак, вам може знадобитися просто скасувати доступ усіх додатків до ваших особистих даних і почати все спочатку. В OS X 10.8 Mountain Lion ви можете використовувати Terminal для цього. Ви скасуєте доступ до певних служб передачі даних для всіх програм, по одній службі даних одночасно. Отже, щоб скасувати доступ до адресної книги, наприклад, вам потрібно буде ввести в Термінал таку команду:
tccutil скидання адресної книги
Це повинно скасувати весь доступ до даних Контактів з вашої адресної книги. Щось на зразок даних про місцезнаходження введіть наступне:
tccutil скинув CoreLocationAgent
Ви можете отримати повний перелік цих видів послуг, набравши текст
список startctl
в термінал. Звичайно, у програмі «Системні налаштування» є панель налаштувань конфіденційності, але це трохи більш прямо. І виродки теж!
Перенести резервні копії машин часу
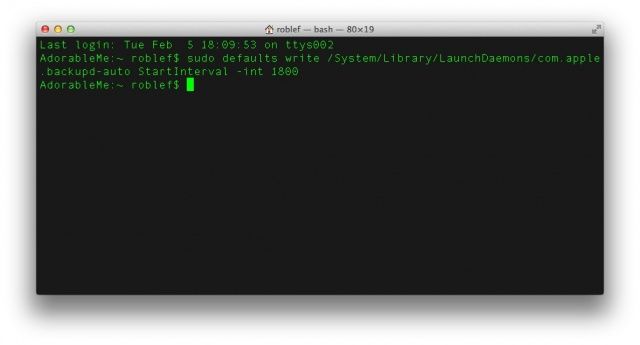
Основною особливістю будь -якого плану безпеки даних є система резервного копіювання, яку ви використовуєте. Резервне копіювання часу в Mac OS X є фантастичним та автоматичним, що гарантує резервне копіювання ваших матеріалів щогодини. Однак, якщо ви хочете змінити інтервал, протягом якого вона створює резервні копії ваших речей, це можна зробити через термінал. Просто введіть таку команду у свій додаток Terminal.
sudo за замовчуванням write/System/Library/LaunchDaemons/com.apple.backupd -auto StartInterval -int 1800
Тут, коли ви викликаєте команду Суперкористувача, sudo, вам потрібно буде ввести пароль адміністратора. В кінці 1800 там буде міняти резервні копії ваших машин часу на кожні 30 хвилин, оскільки це інтервал у секундах. Щоб змінити резервне копіювання кожні 15 хвилин, використовуйте 900 у цьому місці. Якщо ви хочете змінити його на кожну годину, просто замініть 1800 у наведеній вище команді на 3600.
Зламати інформаційну панель
Тепер давайте подивимось на інформаційну панель з її віджетами та речами та подивимось, що ми можемо трохи зламати.
Детальніше читайте на http://www.cultofmac.com/214675/mastering-terminal-to-hack-your-macs-dashboard-os-x-tips/#Lrw1cuUrWmvYITDv.99
Помістіть віджети своєї інформаційної панелі на робочий стіл

Чесно кажучи, я не надто використовую інформаційну панель, оскільки їх функціональність обмежена, і просто швидше відкрити спеціальний додаток, до якого я можу перейти за допомогою Command-Tab. Однак, можливо, якби мені вдалося скинути їх на Робочий стіл, я б у кінцевому підсумку використовував декілька корисніших. Це варто спробувати, правда?
Все, що вам потрібно зробити, щоб це сталося, це ввести або вставити таку команду в додаток Terminal:
за промовчанням пишете com.apple.dashboard devmode ТАК
Потім введіть таку команду.
killall Dock
Як тільки це буде зроблено, запустіть інформаційну панель з F12 (або будь -яку іншу комбінацію клавіш, яку ви визначили для інформаційної панелі), і знайдіть звідти потрібний віджет. Натисніть і утримуйте його, трохи перемістіть його, а потім знову натисніть клавішу F12, щоб відхилити інформаційну панель. Віджет повинен з'явитися над будь -якою програмою, де ви перебуваєте, і залишатися на передньому плані.
Щоб позбутися віджета з Робочого столу та повернути його на інформаційну панель, зробіть те ж саме навпаки. Натисніть і утримуйте віджет, натисніть клавішу F12, щоб відкрити інформаційну панель, трохи перемістіть віджет, а потім відпустіть кнопку миші. Бум. Віджет замінено.
Повністю позбудьтесь інформаційної панелі
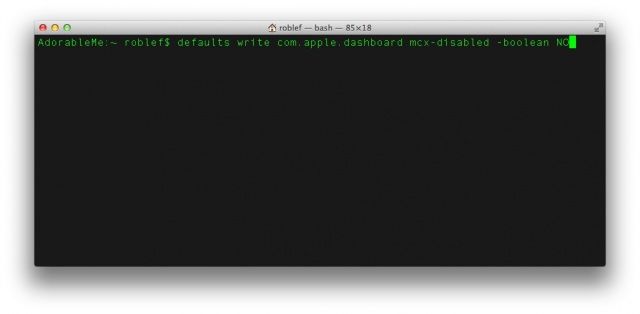
Можливо, вам не подобається інформаційна панель, у вас проблеми з оперативною пам’яттю або інакше просто хочете її повністю вбити. Це не надто складно; просто скористайтесь терміналом.
Введіть або вставте таку команду у програму Terminal, а потім натисніть Enter.
за промовчанням записуйте com.apple.dashboard mcx -disabled -булеве ТАК
Потім перезапустіть док -станцію знову з таким:
killall Dock
Тепер у вас більше не буде інформаційної панелі. Так сумно, до зустрічі. Якщо ви хочете повернути його, звичайно, є проста команда, щоб повернути його, замінивши ТАК вище на НІ:
за промовчанням записуйте com.apple.dashboard mcx -disabled -булеве НІ
Тоді killall Dock і вам добре йти.
Знову запрацюйте непідтримувані функції
Гаразд, тож давайте поглянемо на кілька нових функцій світу OS X і як змусити їх працювати на старих непідтримуваних комп'ютерах Mac за допомогою деякої магії терміналу.
Увімкніть AirDrop через Ethernet
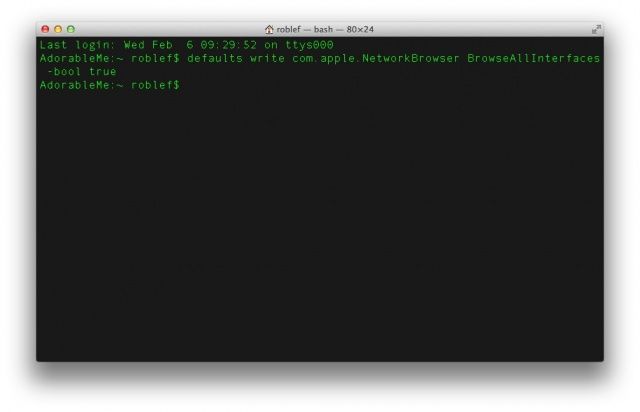
AirDrop - одна з тих новіших функцій, представлених в OS X Mountain Lion, яка дозволяє обмінюватися файлами з іншими підтримуваними комп'ютерами Mac AirDrop у тій же мережі WiFi, що і ваша. Інші люди також можуть зробити те саме з вашим Mac. На жаль, AirDrop за замовчуванням не працює на старих Mac або через Ethernet.
Якщо ви хочете спробувати змусити його працювати на своєму старішому Mac, просто пропустіть або введіть у програмі Terminal наступне:
за промовчанням пишіть com.apple. NetworkBrowser BrowseAllInterfaces -bool true
Потім вийдіть зі свого Mac і знову увійдіть, щоб перевірити, чи він спрацює.
Тепер AirDrop має працювати на вашому старому, непідтримуваному Mac, а також через Ethernet. Якщо ви коли -небудь захочете вимкнути цю здатність з будь -якої причини, просто замініть "true" у команді вище на "false".
Увімкнути машину часу для непідтримуваних мережних томів
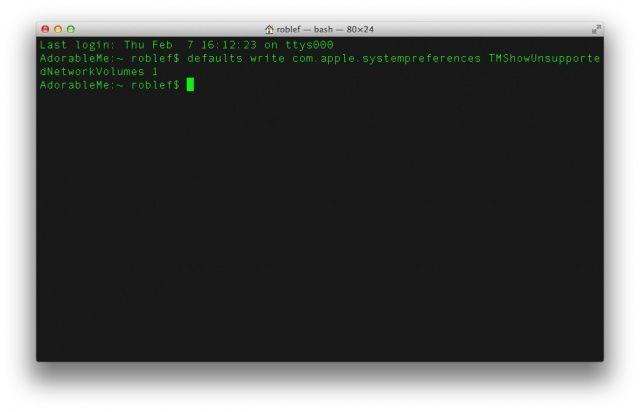
Машина часу поширюється, головним чином тому, що вона створює резервні копії даних на наших комп’ютерах Mac, і нам не потрібно нічого робити, щоб зробити її регулярною та послідовною. Одна проблема з Time Machine полягає в тому, що вона працює тільки з підтримуваними дисками в мережі. як власний аеропорт Apple Extreme з Машиною часу. Що робити, якщо у вас є мережевий пристрій зберігання даних, на якому потрібно створити резервну копію даних? Ці накопичувачі, як правило, коштують набагато дешевше за одиницю зберігання, ніж все, що продає Apple, але вони не підтримуються безпосередньо Mac OS X.
Для того, щоб ви могли бачити ці непідтримувані диски в системі Time Machine, все, що вам потрібно зробити, це запустити Terminal, а потім виконати таку команду:
за промовчанням записують com.apple.systempreferences TMShowUnsupportedNetworkVolumes 1
Ця зміна офіційно не підтримується Apple, і як така не матиме жодних гарантій роботи, а також рішення Apple. Однак, якщо ви готові ризикувати, це може бути чудовою справою.
