iPhone, Mac ve Apple Watch'ınızda Wi-Fi ile arama nasıl etkinleştirilir

Fotoğraf: Mac Kültü
Wi-Fi ile Arama, normal hücresel bağlantı yerine bir WiFi bağlantısı üzerinden arama yapmanızı ve almanızı sağlayan bir teknolojidir. iPhone'unuzda Wi-Fi ile Arama yapmak, hücresel kapsama alanının çok az olduğu veya hiç olmadığı alanlarda yardımcı olabilir.
İPhone'unuzda Wi-Fi aramasını nasıl etkinleştirebileceğinizi görelim.
Önkoşullar
- iPhone 5c veya üstü
- Desteklenen taşıyıcı. Başını aşmak Apple'ın destek sayfası Operatörünüzün Wi-Fi aramasını destekleyip desteklemediğini kontrol etmek için
iPhone'unuzda Wi-Fi Araması nasıl etkinleştirilir
- Başlatmak Ayarlar.
- Şu yöne rotayı ayarla Telefon > Wi-Fi ile Arama.
- Olanak vermek Bu iPhone'da Wi-Fi Araması.
- Musluk Olanak vermek onaylamak için görünen istemde.
Wi-Fi Araması etkinleştirildiğinde, durum çubuğunda operatörünüzün adının ardından Wi-Fi görmelisiniz. Aramalarınız artık bir Wi-Fi bağlantısı üzerinden yönlendirilecek.
Belki de en iyi yanı, Wi-Fi ile Arama'nın iPhone'unuzla sorunsuz bir şekilde entegre olmasıdır, böylece her zaman yaptığınız gibi arama yapabilirsiniz. Farklı bir uygulama indirmenize veya arama yapmanın yeni yollarını öğrenmenize gerek yok.
iCloud'a bağlı cihazlarda Wi-Fi ile Arama
iPhone'unuz aynı Wi-Fi ağında olmasa bile diğer Apple cihazlarınızda Wi-Fi aramaları yapabilir ve alabilirsiniz.
İşte ön koşullar.
- Desteklenen taşıyıcı. Dört büyük ABD operatörü - Verizon, AT&T, T-Mobile ve Sprint, iCloud'a bağlı cihazlarda Wi-Fi Aramasını destekler. Operatörünüzün burada desteklenip desteklenmediğini kontrol edin.
- Tüm Apple Cihazlarınızda aynı Apple Kimliği ile iCloud'a giriş yaptığınızdan emin olun.
- watchOS 2 veya sonraki bir sürümünü çalıştıran Apple Watch.
- El Capitan veya sonraki bir sürümünü çalıştıran Mac (2012 sonu veya üstü).
- iOS 9 veya sonraki bir sürümünü çalıştıran iPad.
Apple Watch'ınızdan arama yapın

Fotoğraf: Mac Kültü
- Başlat Telefon Apple Watch'unuzdaki uygulama.
- Musluk Kişiler Kişilerinize göz atmak için veya öğesine dokunun. Klavye bir numara çevirmek için
- öğesine dokunun. Çağrı simgesi.
Mac'inizden arama yapın
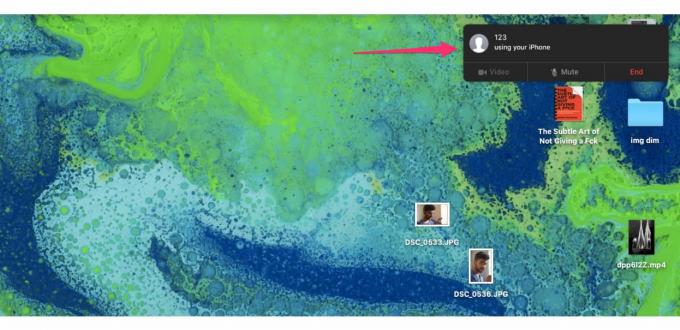
Fotoğraf: Mac Kültü
İlk olarak, Wi-Fi Araması için kullanmadan önce Mac'inizi iPhone'unuzdan yetkilendirmeniz gerekir. İşte nasıl yapılacağı.
- iPhone'unuzda başlatın Ayarlar > Telefon > Wi-Fi ile Arama.
- Aç Wi-Fi Araması, sonra aç Diğer Cihazlardaki Aramalar.
- Mac'inizde aramalara izin vermek için etkinleştirin.
- Musluk Diğer Cihazlar İçin Wi-Fi Araması Ekleyin.
Ardından, Mac'inizde Wi-Fi Aramasını etkinleştirmeniz gerekir.
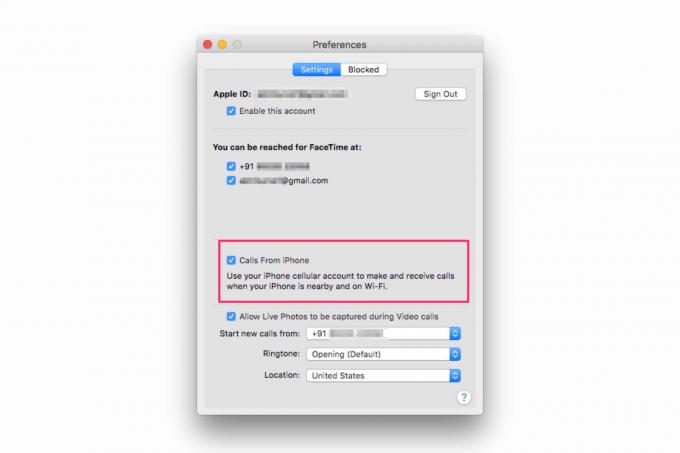
Fotoğraf: Mac Kültü
- Başlatmak Yüz Zamanı Mac'inizde.
- Üst menü çubuğundan, FaceTime > Tercihler.
- iPhone'dan Aramaları Etkinleştir.
- Musluk Wi-Fi Çağrısına Yükseltin.
- iPhone'unuzda görünen 6 haneli kodu girin ve İzin vermek.
Artık doğrudan Mac'inizden Wi-Fi üzerinden arama yapabilir ve alabilirsiniz.
iPad'inizden arama yapın
İlk olarak, Wi-Fi Araması için kullanmadan önce iPad'inizi iPhone'unuzdan yetkilendirmeniz gerekir. İşte nasıl yapılacağı.
- iPhone'unuzda başlatın Ayarlar > Telefon > Wi-Fi ile Arama.
- Aç Wi-Fi Araması, sonra aç Diğer Cihazlardaki Aramalar.
- iPad'inizde aramalara izin vermek için etkinleştirin.
- Musluk Diğer Cihazlar İçin Wi-Fi Araması Ekleyin.
Ardından, iPad'inizde Wi-Fi Aramasını etkinleştirmeniz gerekir.
- Başlatmak Ayarlar iPad'inizde.
- Şu yöne rotayı ayarla FaceTime > Çağrılar iPhone'dan.
- Musluk Wi-Fi Çağrısına Yükseltin.
- iPhone'unuzda görünen 6 haneli kodu girin ve İzin vermek.
Artık doğrudan iPad'inizden Wi-Fi üzerinden arama yapabilir ve alabilirsiniz.
iCloud'a bağlı cihazlarda Wi-Fi Araması nasıl devre dışı bırakılır
iPad veya Mac'inizde Wi-Fi Aramasını kullanmak istemiyorsanız, bunu nasıl kapatabileceğiniz aşağıda açıklanmıştır.
- Başlatmak Ayarlar iPhone'unuzda.
- Şu yöne rotayı ayarla Telefon > Diğer Cihazlardaki Aramalar.
- Burada, iPad veya Mac'iniz için Wi-Fi Aramasını devre dışı bırakın.
Apple Watch'ınızda Wi-Fi ile Arama'yı kullanmak istemiyorsanız, bunu nasıl kapatabileceğiniz aşağıda açıklanmıştır.
- Başlat İzlemek iPhone'unuzdaki uygulama.
- Şuna geç Saatim sekme.
- Musluk Telefon.
- Wi-Fi Aramasını devre dışı bırakın.
Wi-Fi Aramasında Sorun Giderme
Apple cihazlarınızda Wi-Fi ile Aramayı çalıştıramıyorsanız, deneyebileceğiniz bazı sorun giderme ipuçları burada.
- Apple cihazınızın ve operatörünüzün Wi-Fi Aramayı desteklediğinden emin olun.
- Farklı bir Wi-Fi ağına bağlanmayı deneyin. Apple, tüm Wi-Fi ağlarının Wi-Fi Çağrısı ile çalışmadığını söylüyor.
- iPhone'unuzda şuraya gidin: Ayarlar > Genel > Sıfırla ve dokunun Ağ Ayarları Sıfırlama.
- iPhone'unuzu yeniden başlatın.
- Her şey başarısız olursa, deneyin iPhone'unuzu iTunes'dan geri yükleme.
Tüm Apple cihazlarınızda Wi-Fi üzerinden arama yapın
Apple ekosistemine yatırım yapmanın en büyük yararlarından biri, çeşitli Apple servisleri arasında sıkı entegrasyon. Bu durumda, hücresel bağlantı sorunlu olsa bile tüm Apple cihazlarınızda Wi-Fi bağlantısı üzerinden sorunsuz bir şekilde arama yapabilirsiniz.


