Bugün, şu adresteki arkadaşlarımızın yardımıyla harika bir rapor oluşturmak için Sayfa 4.0'daki yeni özellikleri kullanacağız. NaNoWriMo. Bir kitap raporu yazmanız veya okul veya iş için daha uzun bir belge oluşturmanız gerekiyorsa, Apple'ın ücretsiz kelime işlemcisindeki yeni Ana Sayfalar özelliği son derece kullanışlı olacaktır.
Pages ile harika görünümlü bir belgeyi neredeyse hiç çaba harcamadan bir araya getirmek artık hiç olmadığı kadar kolay. Yazı dışında yani.
Pages'da belgeler nasıl oluşturulur?
Pages, hem iPad'de hem de Mac'te (ve hatta iPhone'da) aynı özellikleri sunduğundan, bu eğitim sırasında istediğiniz herhangi bir cihazda devam edebilirsiniz. En son Sayfa güncellemesi, iPad'de yazılımın Apple Pencil desteğini genişletir, ayrıca kitap oluşturmak için bazı mükemmel şablonlar içerir. Bunlardan birini başlangıç noktamız olarak kullanabiliriz. Sonuçta, bir rapor ince bir kitaptan başka nedir ki, değil mi?
Ancak bugün sıfırdan başlayacağız. İşlerin nasıl yürüdüğünü tam olarak görebilmeniz için bir Ana Sayfa oluşturacağız. Bu, iyi görünen ve üretilmesi kolay bir rapor yazmanızı sağlayacaktır.
Sayfa düzenleri nasıl çalışır?
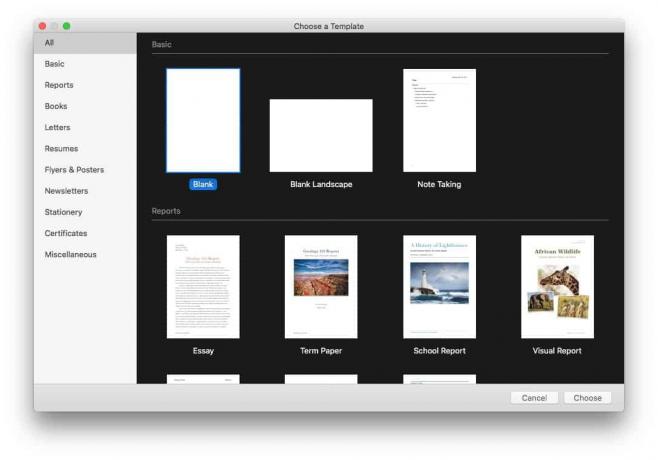
Ekran Görüntüsü: Mac Kültü
İlk olarak, kelime işlem ve sayfa düzeni kavramları hakkında kısa bir not. Bir kelime işlemciyi açıp yazmaya başladığınızda daktilo gibi davranır. Sayfa büyük bir kutu ve yukarıdan aşağıya doğru ilerliyorsunuz.
Metninizi sayfanın yarısında başlatmak istiyorsanız, yapamazsınız (birkaç kez geri dönmeye basmazsanız). Ortasında büyük bir resim olan bir sayfanız varsa ve o resmi kaldırırsanız, tüm metin boşluğu doldurmak için yukarı kayar, sonraki sayfadaki metin o boşluğu doldurmak için hareket eder vb.
Bu yaklaşım, dergilerde gördüğünüz gibi karmaşık düzenler için işe yaramaz. Bunun için Sayfaların Sayfa Düzeni modunu kullanmanız gerekir. Bu modda metin, yeniden boyutlandırılabilen ve sayfada herhangi bir yere taşınabilen kutularda yaşar. Görüntüler ve videolar da istediğiniz yere yerleştirebileceğiniz kutularda yaşıyor. Bir kutunun yeniden boyutlandırılması veya silinmesi diğer kutuları etkilemez. Metni bir kutudan diğerine akacak şekilde de ayarlayabilirsiniz.
Bugün göz alıcı bir rapor oluşturmak için Sayfa Düzeni modunu kullanacağız. Pages'da bir kitap raporu yazmak ve kalabalığın arasından sıyrılmak istiyorsanız bu kullanışlı olacaktır. Ya da Pages'da göz alıcı tasarımıyla patronunuzu şaşırtacak bir belge oluşturmak istiyorsanız.
Mevcut bir belgeyle çalışıyorsanız, Pages'in Dosya menüsünde Kelime İşleme ve Sayfa Düzeni görünümleri arasında geçiş yapabilirsiniz.
Sayfalarda yeni bir rapor oluşturun

Ekran Görüntüsü: Mac Kültü
Birinci adım, raporumuzu oluşturmaktır.
Sayfaları Mac, iPad veya iPhone'unuzda çalıştırmanız yeterlidir. Talimatlarımız Mac için olacak, ancak benzer adımları bir tablet veya akıllı telefonda izlemelisiniz.
sonra tıklayın Dosya > Yeni Mac menü çubuğunda (Komut-N). seç Boşluk şablonunu tıklayın ve Seçmek.
O zaman hemen git Menü > Dosya > Sayfa Düzenine Dönüştür.
Bunu hemen yapın. “Dönüştürme işlemi, gövde metni dahil olmak üzere belge gövdesini kaldıracak ve satır içi nesneler." Belgenize henüz kelime veya resim eklemeye başlamadığınız için, bu mükemmel iyi. Tıklamak Dönüştürmek Ve devam et.
Sayfalarda şablonlar, yani Ana Sayfalar oluşturun
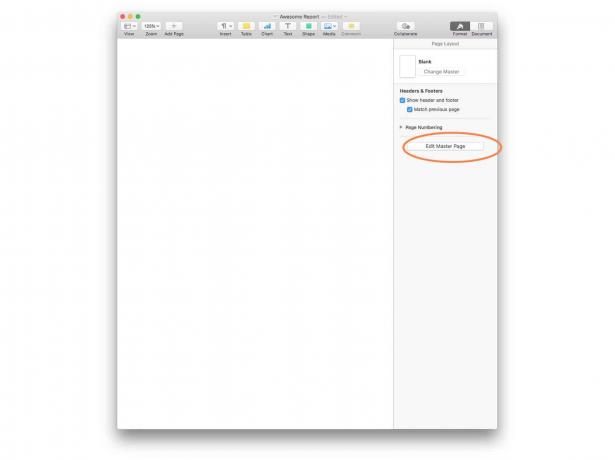
Ekran Görüntüsü: Mac Kültü
Ana Sayfalar, yeni bir özelliktir. Sayfalar 4.0. Belgenize her yeni sayfa eklediğinizde şablon olarak kullanabileceğiniz bir Ana Sayfa oluşturabilirsiniz. Gelecekte bir şablonu yeniden kullanmayı planlıyorsanız veya raporunuz uzunsa ve çok sayıda benzer sayfaya ihtiyaç duyuyorsa, bu size çok zaman kazandıracaktır.
Ayrıca rapor(lar)ınızın tutarlı görünmesini sağlayacaktır. Birden fazla Ana Sayfa oluşturabilir ve bunlar arasında geçiş yapabilirsiniz. Örneğin, her bölümün ilk sayfası için bir Ana Sayfanız ve normal sayfalar için başka bir Ana Sayfanız olabilir.
Ana Sayfa oluşturmak için sağ üstteki küçük boya fırçası simgesine tıklayın ve ardından Ana Sayfayı Düzenle. Artık Ana Sayfamızı oluşturabiliriz. Daha fazla Ana Sayfa oluşturmak için + düğmesi bu düzenleme görünümündeyken.
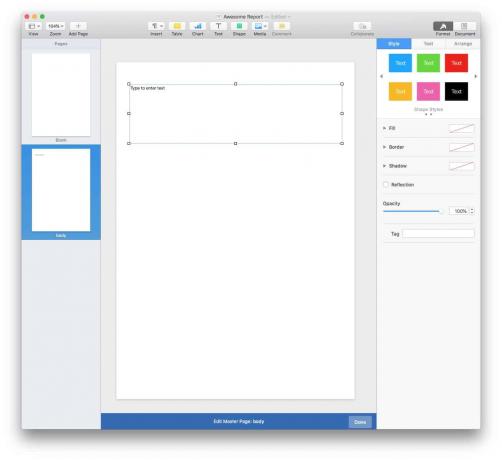
Ekran Görüntüsü: Mac Kültü
Zaten bir katil sayfa düzeni tasarladıysanız, bunu bir Ana Sayfa olarak ayarlayabilirsiniz. Bunu yapmak için, emin olun Sayfa Küçük Resmi sütunu araç çubuğunda sol üstteki simgeye tıklayarak ve seçildiğinde solda gösteriliyor Sayfa Küçük Resimlerini Göster. Alternatif olarak, tıklayabilirsiniz Sayfa Küçük Resimlerini Göster (Option-Komut-P) menüde.)
Ardından kullanmak istediğiniz sayfaya tıklayın veya dokunun ve Biçim > Gelişmiş > Geçerli Sayfadan Kalıp Oluştur. Bir Ana Sayfa olacak.
Pages'da harika bir sayfa tasarımı oluşturun
Ardından, ana sayfa düzenimizi tasarlayacağız. Bu, bir Ana Sayfa veya normal bir sayfa oluşturuyor olsanız da aynı şekilde çalışır. Tek fark, bir Ana Sayfa tasarımının raporunuzdaki tüm yeni sayfalara otomatik olarak uygulanmasıdır.
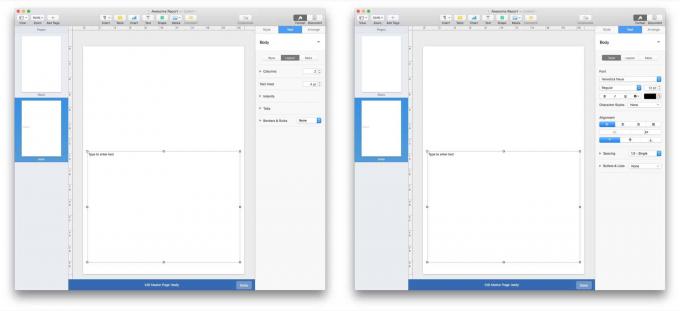
Ekran Görüntüsü: Mac Kültü
Öncelikle, metin kutusu ekle. Tıkla Metin Araç Çubuğundaki düğmesine basın veya Ekle > Metin Kutusu Mac'teki menü çubuğundan. Bir kutu görünecektir. Bunu istediğiniz gibi sürükleyip yeniden boyutlandırın.
Benimkini ekranın kabaca yarısını alacak şekilde ayarladım. Ayrıca metin stilimi Helvetica 12 noktasına ayarladım ve kutuyu metni iki sütun halinde gösterecek şekilde ayarladım. Yukarıdaki ekran görüntülerinde görebileceğiniz gibi, Pages metni biçimlendirmek için özel paneller sunar. stil ve Yerleşim. Metin kutusunun seçili olduğundan emin olun, aksi takdirde bu paneller boş görünecektir.
Ardından, bir resim ekleyin. Bir resmi sayfaya sürükleyin, bırakın ve ardından doğru noktaya ve/veya boyuta göre yeniden düzenleyin. Ayrıca metne yaptığınız gibi resme stiller de ekleyebilirsiniz: Örneğin, alt gölgeler ve çerçeveler ekleyebilirsiniz. Araç çubuğundaki görüntü düğmesini kullanarak da bir görüntü seçebilirsiniz. Ana Sayfaya başka nesneler eklenebilir - nesneler, resim galerileri vb. bizde bile var Pages belgesine Resim Galerileri eklemek için nasıl yapılır.
Son olarak, raporumun her sayfasının daha iyi görünmesi için içine bir metin parçası bırakabileceğim bir alıntı kutusu ekledim. Bunu normal gövde metninden ayırmak için farklı bir metin stili kullandım.
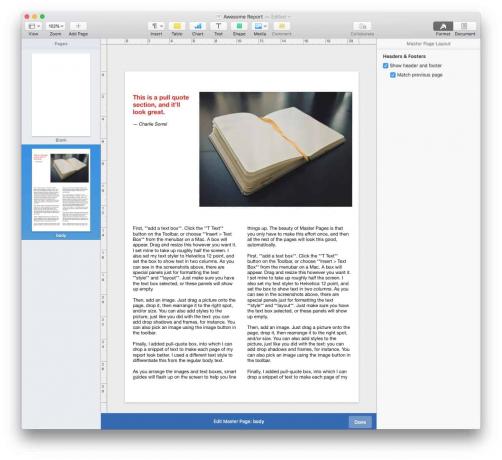
Ekran Görüntüsü: Mac Kültü
Görüntüleri ve metin kutularını düzenlerken, işleri sıralamanıza yardımcı olmak için ekranda akıllı kılavuzlar yanıp söner. Ana Sayfaların güzelliği, bu çabayı yalnızca bir kez yapmanız yeterli olmasıdır. Bir şablon oluşturduktan sonra, geri kalan tüm sayfalar otomatik olarak bu kadar iyi görünebilir.
Ana Sayfaları Kullanma
Şimdi, her tıkladığınızda + düğmesi yeni bir sayfa eklemek için bu Ana Sayfanın bir kopyasını oluşturacaktır. Ardından yeni metninizi yazabilir, fotoğrafı değiştirebilir ve eklediğiniz tüm şekilleri veya diyagramları düzenleyebilirsiniz. Ana Sayfa şablonu etkilenmeden kalacaktır. Değişikliklerinizden yalnızca düzenlediğiniz sayfa etkilenecektir.
Sayfalarda metin kutuları nasıl bağlanır
Metin kutuları, bir belgedeki metni yönetmenin harika bir yoludur. Metin tam olarak koyduğunuz yerde kalır, böylece tüm raporu veya kitabı gözden geçirmenize gerek kalmaz, başlangıca yakın tek bir fotoğrafı yeniden boyutlandırdıktan sonra her şeyde boşluk ayarlamak için boş satırlar eklemeniz gerekmez.
Ancak metin kutuları hakkında onları süper güçlü yapan bilmeniz gereken bir numara var. Tek bir metin gibi hareket etmeleri için birçok metin kutusunu birbirine bağlayabilirsiniz. Birine eklediğiniz herhangi bir metin, bir borudan geçen su gibi diğerlerine akacaktır.
Normal bir kelime işlemci belgesinde, başına bir paragraf eklerseniz, altındaki tüm metin yer açmak için nasıl aşağı doğru hareket eder biliyor musunuz? Bağlantılı kutulardaki metin böyle davranır, sayfanın hemen aşağısı yerine yalnızca fazla metin sonraki kutuya itilir.
Bir bakıma, bağlantılı kutular, diğer tüm avantajları korurken, Sayfa Düzeni stili bir belgedeki sözcük işlemli metnin "olağan" davranışını geri yüklemenin bir yoludur. Ayrıca metin kutuları, içeriğinden bağımsız olarak metni belge boyunca şekillendirmenize olanak tanır.
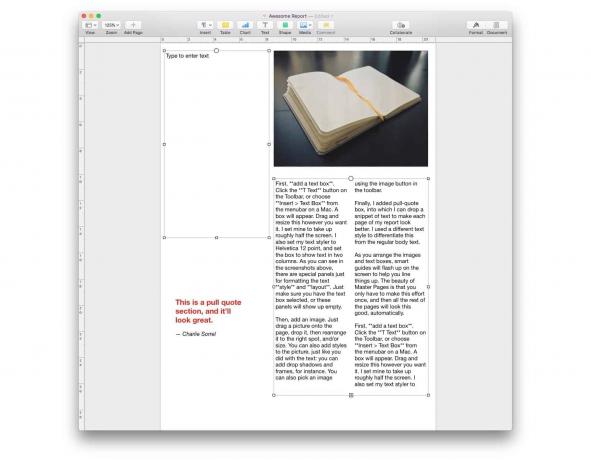
Ekran Görüntüsü: Mac Kültü
Sayfalardaki metin kutularını bağlamak kolaydır. İlkini tıklayarak veya üzerine dokunarak seçin, ardından kutunun üst ortasındaki küçük daireye tıklayın veya dokunun. Daire renkle dolacak ve 1 rakamı içeride görünecektir. Bunu boş bir metin kutusuna bağlamak için aynı adımları tekrarlayın - vurgulamak için metin kutusuna tıklayın, ardından daireye tıklayın.

Ekran Görüntüsü: Mac Kültü
Zaten içinde metin bulunan bir kutuya bağlantı vermek istiyorsanız, daireyi tekrar tıklarsınız, ancak yeni bir konu oluşturacaktır (farklı renkli bir daire içinde 1 numara).
Bunu orijinal ileti dizisine eklemek için, o yeni daireye tıklayın ve listeden orijinal ileti dizisini seçin. Aslında kullanımda çok sezgisel. Apple'ın tam bir bölümü var metin kutularını bağlama Sayfalar yardım sitesinde.
Belge boyunca birden çok metin akışını kolayca ayarlayabilirsiniz.
Artık Pages'da bir kitap raporu yazmaya hazırsınız
Ekran Görüntüsü: Mac Kültü
Artık Pages'da harika bir rapor oluşturmak (veya çarpıcı bir kitap tasarımı oluşturmak) için bilmeniz gereken her şeyi biliyorsunuz. Apple'ın Mac ve iPad için kelime işlemcisinde başka bir güne geri döneceğimiz çok daha fazlası var - diyagramlar eklemek gibi, belgenize tablolar ve hatta grafikler ekleyin - ancak artık çok sayfalı bir sayfa düzeni oluşturmak ve oluşturmak için Sayfaları kullanmanın temellerini biliyorsunuz. belge.
Şu anda bir kitap raporu yazmak istiyorsanız bu kullanışlıdır, ancak bir kitap veya dergi gibi daha uzun bir şeyle çalışırsanız öğrendiğiniz püf noktaları çok önemli olacaktır. Aslında, bu Sayfa güncellemesi o kadar güçlüdür ki, profesyonel görünümlü kitaplar ve dergiler oluşturmak için kolayca kullanabilirsiniz. Sayfalar, InDesign gibi uygulamaların gerçek üst düzey masaüstü yayıncılık araçlarından bazılarına sahip olmayabilir, ancak aynı zamanda kullanımı çok daha kolaydır - ve ücretsizdir.

