หมายเหตุบรรณาธิการ: ณ วันที่ ก.พ. 10, 2010 เคล็ดลับที่ระบุไว้ด้านล่างใช้ไม่ได้อีกต่อไป อย่างไรก็ตาม เราเผยแพร่โพสต์ใหม่เกี่ยวกับทางลัด iOS ที่ใช้งานได้ในปัจจุบัน: “สุดท้าย — ทางลัดการดาวน์โหลด YouTube สำหรับ iOS ที่ใช้งานได้จริง” สนุก.
YouTube ไม่ได้มีไว้สำหรับวิดีโอเท่านั้น ผู้คนจำนวนมากใช้เพื่อโพสต์ไฟล์เสียง มีเพียงพวกเขาเท่านั้นที่รวบรวมเพลงด้วยสไลด์โชว์ เพื่อให้สามารถอัปโหลดไปยังบริการเผยแพร่วิดีโอได้ มีแอปทุกประเภทที่ให้คุณแปลงวิดีโอ YouTube กลับเป็น MP3 ได้ แต่วันนี้เรา ไปดูวิธีการแปลงวิดีโอเป็น MP3 ใน Safari โดยใช้เวิร์กโฟลว์/ทางลัดของ Apple แอป.
สักพักเราก็ได้เห็นวิธีการ ดาวน์โหลดวิดีโอ YouTube สำหรับการดูแบบออฟไลน์. เราใช้เวิร์กโฟลว์ แอป Apple ที่ให้คุณจัดการทุกสิ่งที่เรียบร้อยได้โดยอัตโนมัติ และแอป Siri Shortcuts ที่กำลังจะแทนที่ด้วยแอป Siri Shortcuts ที่มีประโยชน์เท่าเทียมกัน
วันนี้ เราจะแก้ไขเวิร์กโฟลว์นั้นเพื่อแปลงสตรีมวิดีโอเป็นไฟล์ MP3 หรือ M4A และบันทึกลงใน iCloud Drive คุณยังสามารถเลือกบันทึกไฟล์ไปยัง Dropbox หรือบริการจัดเก็บข้อมูลอื่นได้
เคล็ดลับแบบมือโปร: หากคุณใช้แอปพอดแคสต์ Castro คุณก็ทำได้
ลากและวางไฟล์ MP3 เหล่านี้ลงในโฟลเดอร์ iCloud ของ Castroและฟังพวกเขาในแอพนั้น หากคุณต้องการเพิ่มไฟล์ไปยังคลัง Apple Music คุณยังคงต้องใช้ Mac หรือ PC ที่มี iTunes เพื่อดำเนินการดังกล่าววิธีแปลงวิดีโอ YouTube เป็น MP3
หากคุณรู้สึกขี้เกียจสุดๆ ก็แค่ คว้าเวิร์กโฟลว์การดาวน์โหลด YouTube MP3 ของฉัน จากไดเรกทอรีเวิร์กโฟลว์ ขึ้นอยู่กับเวิร์กโฟลว์ที่มีอยู่จาก Reddit's Workflow subreddit หากคุณต้องการดาวน์โหลดและทำตามบทช่วยสอนนี้ ให้คว้า เวิร์กโฟลว์แรกในกระทู้นี้.
ในขณะที่ Danialenotdan ได้จัดเตรียมเวอร์ชันเฉพาะเสียงที่ดีด้วย แต่ก็ใช้งานไม่ได้ ดังนั้นเราจะปรับแต่งมันเอง ดังนั้น ไปที่ไซต์บน iPad หรือ iPhone ของคุณและดาวน์โหลดเวิร์กโฟลว์ ซึ่งจะทำให้คุณสามารถเพิ่มลงในแอปเวิร์กโฟลว์ของคุณได้
เช่นเคยเมื่อดาวน์โหลดแอป สคริปต์ หรือโค้ดสั่งการจากอินเทอร์เน็ต ให้ตรวจสอบอีกครั้งว่าคุณพอใจว่าแอปนั้นปลอดภัยก่อนใช้งาน คุณสามารถดูตัวอย่างเวิร์กโฟลว์ที่แชร์ได้ในเบราว์เซอร์ก่อนดาวน์โหลด ดังนั้นตรวจสอบให้แน่ใจว่าคุณทำเช่นนั้น
หากคุณกำลังติดตามพร้อมกับเรา สอนดาวน์โหลดวิดีโอคุณสามารถทำซ้ำเวิร์กโฟลว์ที่คุณทำและไปจากที่นั่น
แก้ไขเวิร์กโฟลว์
ในการใช้เวิร์กโฟลว์ใหม่ของคุณ คุณเพียงแค่แตะลูกศรแชร์ใน Safari ทุกครั้งที่คุณดูวิดีโอที่คุณต้องการแปลง จากนั้นแตะ เวิร์กโฟลว์ ไอคอน และเลือกของคุณ ดาวน์โหลด YouTube MP3 การกระทำจากรายการ จากนั้นรอในขณะที่มันทำงาน เวิร์กโฟลว์ใช้งานได้ดีกับวิดีโอ YouTube ส่วนใหญ่ แต่บางครั้งก็ล้มเหลว สิ่งนี้เกี่ยวข้องกับจุดสิ้นสุดของ YouTube และฉันยังไม่ทราบสาเหตุ
เวิร์กโฟลว์นี้จะดาวน์โหลดวิดีโอ YouTube แปลงวิดีโอเป็นเสียง MP3/M4A จากนั้นตั้งชื่อไฟล์ (นำมาจากชื่อวิดีโอ) และบันทึกลงใน iCloud
เปลี่ยนวิดีโอเป็นความละเอียดที่ต่ำกว่า
เนื่องจากเรากำลังยกเลิกส่วนวิดีโอ เราจะดาวน์โหลดความละเอียด 360p แทน 720p นี้จะเร็วขึ้น ในการดำเนินการนี้ ให้เลื่อนลงเวิร์กโฟลว์ของคุณจนกว่าคุณจะเห็นรายการนี้:
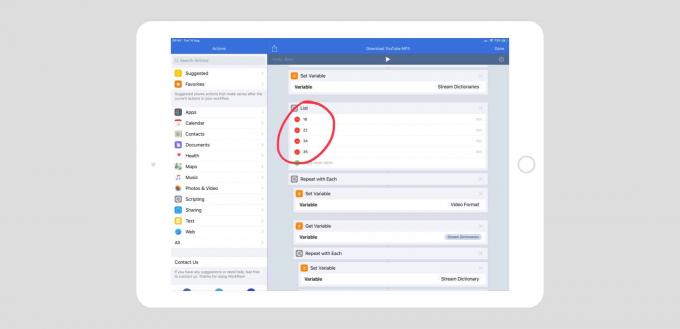
ภาพถ่าย: “Cult of Mac .”
จากนั้นเพียงลากเส้นที่มีหมายเลข 18 ขึ้นไปด้านบน แทนที่ 22 ซึ่งจะกำหนดลำดับความสำคัญสำหรับการดาวน์โหลดเมื่อเลือกรูปแบบและขนาดวิดีโอ Danialenotdan อธิบายว่า:
หากคุณต้องการเปลี่ยนรูปแบบ ให้จัดเรียงรายการใหม่ในการทำงาน "รายการ" ในเวิร์กโฟลว์ ตัวเลขแรกคือคุณภาพตามค่าเริ่มต้น:
22: mp4, 720p 18: mp4, 360p 34: flv, 360p 35: flv, 480p
เวิร์กโฟลว์ของ Danialenotdan ไม่เปลี่ยนชื่อหรือบันทึกไฟล์ ดังนั้นฉันจึงเพิ่มทั้งสองขั้นตอน ที่ส่วนท้ายของเวิร์กโฟลว์ ให้ลบการทำงาน Quick Look แล้วลากการทำงานใหม่สามอย่าง:
- ตั้งชื่อ
- เข้ารหัสสื่อ
- บันทึกไฟล์
เพื่อให้. จากนั้นกำหนดค่าการดำเนินการเหล่านี้ดังนี้:
ตั้งชื่อ
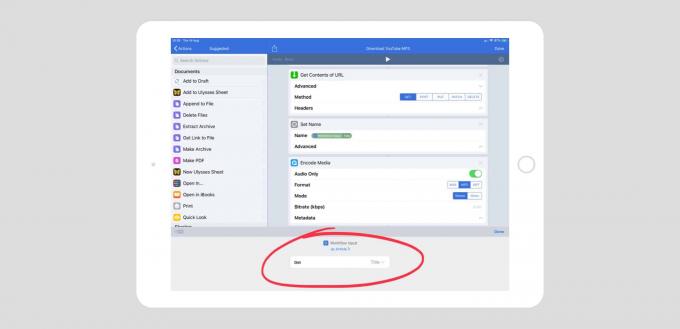
ภาพถ่าย: “Cult of Mac .”
แตะใน ชื่อ ฟิลด์จากนั้นแตะที่ อินพุตเวิร์กโฟลว์ โทเค็นในแถวเหนือแป้นพิมพ์ ในกรณีนี้ อินพุตเวิร์กโฟลว์คือหน้า YouTube เราจะแยกชื่อวิดีโอออกจากสิ่งนี้
แตะโทเค็น WorkFlow Input ที่คุณเพิ่งแทรก จากนั้นใช้เมนูดรอปดาวน์เพื่อตั้งค่า อินพุตเวิร์กโฟลว์ ถึง เป็น Article, และ รับ สนามถึง ชื่อ.
เข้ารหัสสื่อ
การดำเนินการนี้จะนำไฟล์วิดีโอและแปลงเป็นไฟล์เสียง คุณสามารถเลือกรูปแบบและตัวเลือกอื่นๆ ได้ ขึ้นอยู่กับว่าคุณเลือก MP3 หรือ M4A วิดีโอ YouTube มีเสียงใน M4A ดังนั้นนี่จึงเป็นตัวเลือกที่ดี หากคุณต้องการ MP3 อาจใช้เวลานานกว่านี้เล็กน้อย
บันทึกไฟล์
ที่นี่เราเลือกตำแหน่งที่จะบันทึกไฟล์เสียงที่ได้ เวิร์กโฟลว์ของฉันใช้ iCloud Drive แอปเวิร์กโฟลว์ได้รับอนุญาตให้เขียนลงในโฟลเดอร์ของตัวเองเท่านั้น นั่นคือแอปที่ฉันเลือก คุณยังสามารถให้การดำเนินการขอปลายทางทุกครั้งที่เรียกใช้
ส่วนสำคัญที่นี่คือการแตะ เส้นทางปลายทาง ช่อง แล้วแตะ ตั้งชื่อ โทเค็นในแถวเหนือแป้นพิมพ์ นี่คือโทเค็น (หรือตัวแปร) ที่เราสร้างไว้ก่อนหน้านี้ มันจะถูกแทรกหลังคำว่า /Workflow/ . จากนั้น แตะโทเค็นนี้อีกครั้ง แล้วเลือกจากตัวเลือกต่อไปนี้
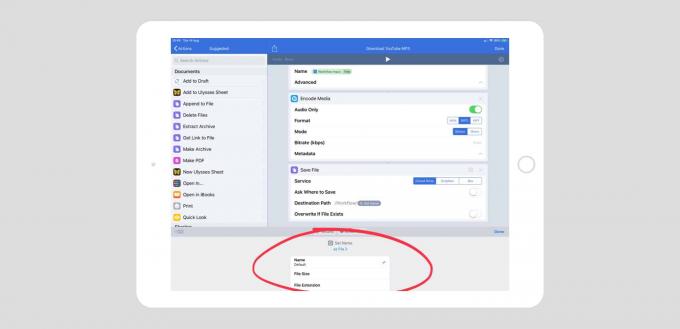
ภาพถ่าย: “Cult of Mac .”
ตอนนี้แตะ เสร็จแล้ว. ทุกครั้งที่คุณต้องการตัดเสียงออกจากวิดีโอ YouTube ให้เรียกใช้จากส่วนขยายเวิร์กโฟลว์ใน Share Sheet ของ Safari เวิร์กโฟลว์จะก้าวผ่านขั้นตอนต่างๆ และวางไฟล์เสียงที่ได้ไว้ในปลายทางที่คุณเลือก หากคุณไม่ต้องการกำหนดค่าทั้งหมดด้วยตัวเอง เพียงคว้าเวอร์ชันของฉันจาก ไดเรกทอรีเวิร์กโฟลว์. แต่อย่าลืมตรวจสอบให้ดีก่อนที่จะติดตั้ง เพื่อให้แน่ใจว่าจะไม่ทำอะไรแปลก ๆ กับเครื่องของคุณ

