Garageband สำหรับ iPad เป็นข้อเสนอที่น่าทึ่ง ด้วยราคาเพียง 5 เหรียญ คุณจึงสามารถเข้าถึงชุดเครื่องมือบันทึกเสียงที่มีคุณลักษณะครบถ้วนและทรงพลังได้ทุกที่ทุกเวลา ไม่จำเป็นต้องใช้สายไฟ เครื่องเสียงราคาแพง หรือแม้แต่เครื่องดนตรี – GarageBand สำหรับ iPad ทำได้ คุณดูเหมือนนักดนตรีผู้เชี่ยวชาญ ไม่ว่าคุณจะมีประสบการณ์ด้านดนตรีหรือการบันทึกเสียงมาก่อนหรือไม่ก็ตาม ซอฟต์แวร์. มาดูกันว่าเป็นอย่างไร
Rock The Smart Drums
รากฐานของเพลงร็อค การเต้นรำ หรือเพลงป๊อปที่ดีคือจังหวะ การสร้างแทร็กกลองที่โดดเด่นจะนำเพลงของคุณจาก "meh" เป็น "wow" ด้วย GarageBand สำหรับ iPad ตอนนี้คุณสามารถสร้างแทร็กกลองที่ฟังดูดีอย่างไม่น่าเชื่อโดยมีความรู้เพียงเล็กน้อยหรือ ความเชี่ยวชาญ.
เมื่อคุณเริ่ม GarageBand บน iPad ให้ปัดไปที่ไอคอน Smart Drums แล้วแตะไอคอนนั้น คุณจะถูกนำไปที่อินเทอร์เฟซ Smart Drums ซึ่งดูเหมือนตารางสี่เหลี่ยมขนาดแปดคูณแปดตรงกลาง ด้านขวาคือชิ้นส่วนกลองแต่ละชิ้น และด้านซ้ายเป็นประเภทของชุดอุปกรณ์ที่คุณกำลังจำลอง
แตะที่ไอคอนกลองทางด้านซ้าย และเลือกชุดกลองที่คุณต้องการใช้ กลองชุดหรือเครื่องจักรแต่ละชุดมีชุดเสียงที่แตกต่างกันซึ่งประกอบขึ้นเป็นชุด ดังนั้นทดลองกันสักหน่อย
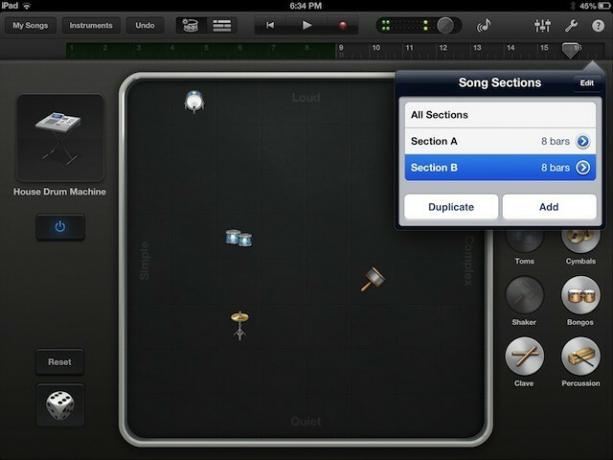
หากต้องการสร้างแทร็กกลองที่น่าสนใจ ให้ลากส่วนต่างๆ ของชุดกลองจากรายการทางด้านขวาไปยังช่องตาราง รายการที่วางไว้ใกล้ด้านบนจะดังขึ้น ในขณะที่รายการที่วางใกล้ด้านล่างจะเบากว่า เสียงกลองที่วางทางด้านซ้ายของตารางจะเล่นในรูปแบบที่เรียบง่าย และเสียงที่อยู่ทางด้านขวาจะเล่นเสียงที่ซับซ้อนกว่า
การหาสมดุลที่เหมาะสมนั้นเป็นเรื่องสนุก ดังนั้นลองเล่นด้วยการผสมผสานหลายๆ แบบจนกว่าจะมีบางอย่างที่คุณสนใจ ปุ่มลูกเต๋าที่ด้านล่างซ้ายสนุกยิ่งขึ้น แตะเพื่อรับแทร็กกลองที่สร้างขึ้นแบบสุ่มทุกประเภท เคล็ดลับสำหรับมือโปร: คุณสามารถใส่ไอคอนได้มากกว่าหนึ่งไอคอนในช่องสี่เหลี่ยมใดๆ บนตาราง
เมื่อคุณได้เพลงนักฆ่าที่เหมาะกับอัลบั้มล่าสุดของคุณแล้ว ก็ถึงเวลาบันทึก แตะปุ่มบันทึกสีแดงที่ด้านบนของหน้าจอ จากนั้น GarageBand จะนับจังหวะสี่ครั้งแรก จากนั้นบันทึกแทร็กกลองที่คุณเพิ่งทำ เมื่อบันทึกแปดการวัดแรกแล้ว GarageBand สำหรับ iPad จะหยุดการบันทึก และเล่นวนซ้ำตั้งแต่การวัดแรกบน แตะปุ่มบวกที่มุมขวาบนเพื่อเพิ่มอีกแปดแท่ง คุณสามารถเพิ่มส่วนที่ว่างเปล่าใหม่ได้ด้วยปุ่มเพิ่ม หรือเพียงแค่ทำสำเนาส่วนที่คุณเพิ่งบันทึกโดยแตะที่ปุ่มทำซ้ำ
เมื่อเสร็จแล้ว ให้แตะเพลงของฉันที่ด้านซ้ายบนเพื่อกลับไปที่หน้าต่างเลือกเพลง GarageBand จะช่วยประหยัดความพยายามของคุณ พร้อมสำหรับการบันทึกเสียงครั้งต่อไป เมื่อคุณเพิ่มเบส คีย์บอร์ด และกีตาร์!
เพิ่ม Phat Bass หน่อย
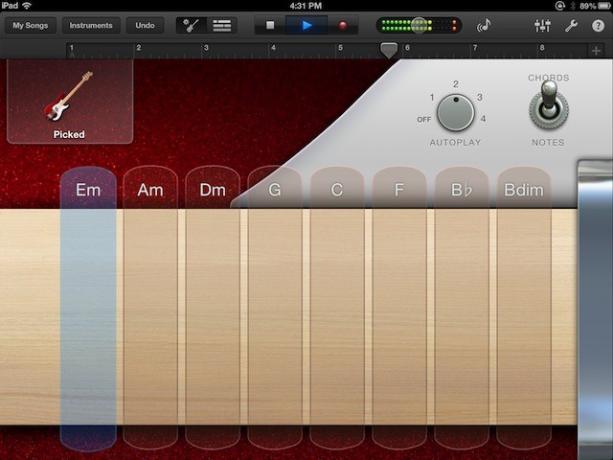
ด้วยจังหวะของนักฆ่า ถึงเวลาที่จะเพิ่มฮีโร่ตัวที่สอง (ซึ่งส่วนใหญ่ไม่ได้ร้อง) ของดนตรีสมัยใหม่ นั่นคือ เบส ไม่ว่ารสนิยมของคุณจะใหญ่ อ้วนและหนักล่าง หรือเร็ว ฉับไว และบิดเบี้ยว GarageBand ช่วยคุณได้ ด้วย GarageBand สำหรับ iPad คุณสามารถสร้างแทร็กเสียงเบสที่ฟังดูดีอย่างไม่น่าเชื่อโดยมีความรู้หรือความเชี่ยวชาญเพียงเล็กน้อย มาดูวิธีที่ง่ายที่สุดในการทำเช่นนั้น: Smart Bass
Smart Bass ให้คุณเล่นเครื่องดนตรีสี่สายได้โดยไม่ต้องมีประสบการณ์มาก่อน ฉันชอบที่จะวางแทร็กเสียงเบสไว้บนกลองบางตัว แต่ความชอบของคุณอาจแตกต่างกันไป หากคุณเลือกที่จะวางกลองก่อน ให้ใช้ตัวอย่างของคุณจากปลายของเมื่อวาน หรือเพิ่มการวนรอบกลองสั้นๆ ที่ครอบคลุมแปดการวัด จากนั้นแตะที่เครื่องดนตรีที่ด้านบนของหน้าจอเพื่อเลือก Smart Bass คุณอาจต้องเลื่อนไปทางซ้ายหรือขวาเพื่อค้นหา เมื่อคุณทำเสร็จแล้ว ให้แตะเพื่อเปิดขึ้นในเพลงของคุณ
สังเกตว่ามุมมองเริ่มต้นจะแสดงเครื่องดนตรีเบสให้คุณเห็นที่มุมซ้ายบน ซึ่งปกติแล้วจะเป็น bss สไตล์ Liverpool ที่ Sir Paul McCartney โด่งดัง แตะที่รูปภาพเพื่อเลือกหนึ่งในแปดตัวเลือกเสียงเบสอื่นๆ ฉันคว้า Picked สำหรับตัวอย่างนี้ พื้นหลังของกีตาร์เบสจะเปลี่ยนเป็นเครื่องดนตรีเบสที่คุณเลือก ซึ่งสนุกมาก
แตะเล่นสามเหลี่ยมที่ด้านบนสุดของหน้าจอเพื่อให้แทร็คกลองของคุณกลิ้ง แล้วดูที่หน้าจอเบส มีสวิตช์สลับที่ช่วยให้ผู้เล่นเบสขั้นสูงสามารถแตะแทนสายเบสได้เหมือนกับเสียงเบสจริง ตรวจสอบให้แน่ใจว่าได้ตั้งสวิตช์สลับสีเงินเป็นคอร์ด ตัวเลือกใหม่ปรากฏขึ้นและสตริงหายไป ตัวเลือกเล่นอัตโนมัติอนุญาตให้เล่นรูปแบบต่างๆ ได้ถึงสี่รูปแบบเมื่อคุณแตะในคอลัมน์ใต้ชื่อคอร์ด การแตะที่คอลัมน์ใหม่จะเปลี่ยนโน้ตที่เบสจะเล่นอัตโนมัติ ในขณะที่การเปลี่ยนตัวเลขในส่วนการเล่นอัตโนมัติจะเปลี่ยนการอาร์เพจจิของโน้ตเหล่านั้น หากคุณปิดเล่นอัตโนมัติ สายเบสจะกลับมาอีกครั้ง แม้ว่าจะมีเสียงเบสของคีย์บอร์ดก็ตาม แปลกแต่มีเหตุผล สตริงจะเล่นหนึ่งในสี่โน้ตภายใน arpeggio แต่เมื่อคุณแตะเท่านั้น
เลือกเสียงเบส จากนั้นเลือกตัวเลือกเล่นอัตโนมัติที่เหมาะกับเพลงกลองของคุณมากที่สุด จากนั้นกดปุ่มบันทึกสีแดงที่ด้านบนสุดของหน้าจอ แตะคอลัมน์คอร์ดให้ทันกับเพลง จากนั้น GarageBand จะบันทึกการเปลี่ยนแปลงเมื่อคุณแตะมันออก ปัดข้ามไม้บรรทัดวัดที่ด้านบนเพื่อสลับไปยังแถบแปดแถบใหม่เพื่อบันทึก ทำซ้ำจนกว่าเพลงของคุณจะเต็มไปด้วยเบสและกลองสุดเซ็กซี่ คุณทำได้!
เติมความหวานด้วยกีตาร์และคีย์บอร์ดอัจฉริยะ
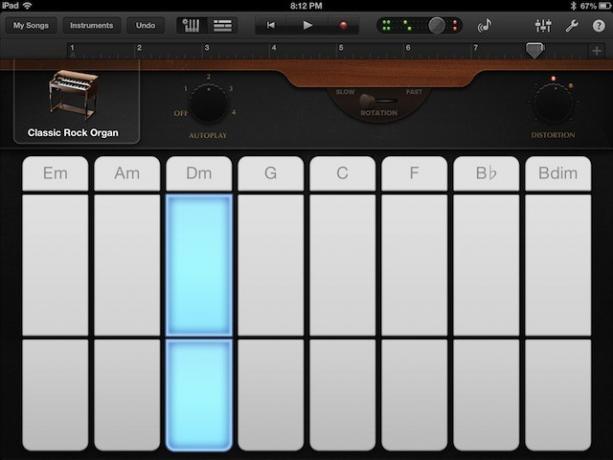
เมื่อคุณวางรากฐานจังหวะที่มั่นคงกับกลองและเบสของคุณแล้ว ก็ถึงเวลาสร้างความหวานให้กับเสียงต่างๆ เช่น กีตาร์หรือคีย์บอร์ด GarageBand สำหรับ iPad ทำให้สิ่งนี้เป็นเรื่องง่ายอย่างแท้จริง ด้วย Smart Keys และ Smart Guitar ที่ให้คุณขยายกว้างขึ้น ช่วงของความแตกต่างฮาร์มอนิกในการจัดเรียงใด ๆ โดยไม่คำนึงถึงประสบการณ์ใด ๆ กับของจริง เครื่องมือ
iPad และแอพ GarageBand ของคุณทำงานทั้งหมดได้ เช่นเดียวกับฟังก์ชัน Smart Bass และ Smart Drums ที่กล่าวถึงก่อนหน้านี้ เพียงเปิด GarageBand สำหรับ iPad และทำตามขั้นตอนด้านล่าง คุณก็จะได้ฟังเพลงหวาน ๆ ของคุณเองในช่วงเวลาอันแสนหวาน
เมื่อเปิดตัว GarageBand คุณจะต้องไปที่ส่วนเครื่องมือ ซึ่งเข้าถึงได้โดยใช้ปุ่มที่ด้านซ้ายบนของหน้าจอ แตะตรงนั้น แล้วคุณจะสามารถปัดไปทางซ้ายหรือขวาผ่านรูปภาพเครื่องดนตรีต่างๆ ได้ มาเริ่มกันด้วยปุ่มบางปุ่มกันโดยใช้ Smart Keyboard แตะไอคอนของแป้นคีย์บอร์ดที่ล้อมรอบด้วยไอคอนรูปเฟือง
ตั้งค่าการปรับแต่งของคุณในลักษณะเดียวกับ Smart Bass โดยเปลี่ยนการตั้งค่าเล่นอัตโนมัติเป็นตัวเลขระหว่างหนึ่งถึงสี่ เลือกประเภทคีย์บอร์ดที่คุณต้องการเล่นจากตัวเลือกทั้ง 8 แบบที่มี ตั้งแต่แกรนด์เปียโนไปจนถึงออร์แกนร็อคคลาสสิก ไปจนถึงซินธ์สุดฟังกี้หลากหลายแบบ คีย์บอร์ดแต่ละอันจะมีตัวเลือกที่แตกต่างกันเล็กน้อย ดังนั้นอย่าลังเลที่จะเล่นกับมัน หากคุณสร้างทั้งเพลงไปพร้อมกับเรา คุณจะมีเพลงกลองและเบสให้ GarageBand เล่นด้วย แตะคอลัมน์ตามครึ่งบนของแถวเพื่อเล่นมือขวา และแตะส่วนคอลัมน์ที่เล็กกว่าตามครึ่งล่างของแถวเพื่อเล่นทางซ้าย เมื่อคุณพร้อมที่จะรักษาการแสดงของคุณ ให้กดปุ่มบันทึกสีแดงที่ด้านบนแล้วแตะ
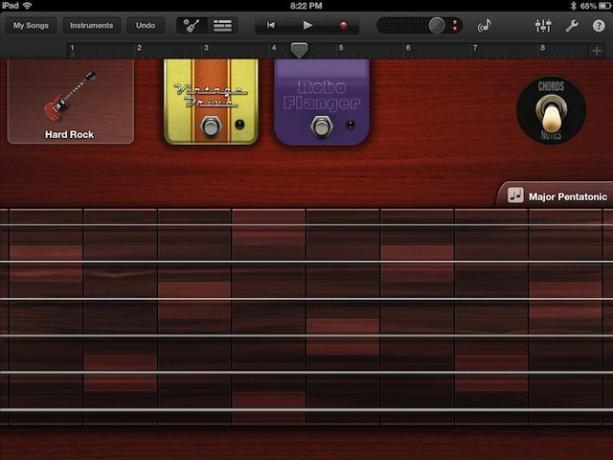
จากนั้นให้แตะที่ปุ่มเครื่องมืออีกครั้ง แต่คราวนี้ให้ปัดไปที่และเลือก Smart Guitar สิ่งต่าง ๆ ควรเริ่มรู้สึกคุ้นเคย ด้วยอินเทอร์เฟซตัวเลือกเครื่องมือประเภทเดียวกันที่ด้านซ้ายบน และตัวเลือกเล่นอัตโนมัติเพื่อตั้งค่า กดเล่นบนแถบเครื่องมือการขนส่งที่ด้านบน แล้วแตะพร้อมกับคอร์ดเดียวกับที่คุณใช้ในเพลงที่เหลือ แต่ตอนนี้ เรามาลองทำอะไรที่ล้ำหน้ากว่านี้กันสักหน่อย
สลับการสลับที่ด้านขวาจากคอร์ดเป็นโน้ต คุณจะเห็นสิ่งที่ดูเหมือนคอกีต้าร์ปกติปรากฏขึ้นบนหน้าจอ iPad แตะสายระหว่างเส้นแนวตั้งที่เรียกว่าเฟรตเพื่อฟังโน้ตกีตาร์ ตอนนี้ สมมติว่าคุณไม่ใช่นักกีตาร์ แต่คุณต้องการให้เสียงเหมือนใคร ให้แตะที่ปุ่ม Scales ที่วางไว้ตรงมุมขวาบนของ fretboard เลือกสไตล์สเกลที่คุณต้องการเล่นด้วย (ฉันคว้า Major Pentatonic) และฟิงเกอร์บอร์ดของคุณจะกลายเป็นเวอร์ชันที่มีสไตล์มากขึ้น ตอนนี้ แตะที่สตริงในสี่เหลี่ยมที่ได้ สี่เหลี่ยมด้านขวาแต่ละอันจะเป็นโน้ตตัวถัดไปในระดับเดียวกับสตริงเดียวกัน แตะในสี่เหลี่ยมที่ไฮไลต์อันใดอันหนึ่งแล้วลากนิ้วของคุณไปทางขวาจนสุดไปยังพื้นที่ที่ไฮไลต์ถัดไปทางด้านขวา เสียงเหมือนกีตาร์โซโลใช่มั้ย? ยุ่งกับสิ่งนี้ในแทร็กสำรองของคุณและคุณจะประหลาดใจกับสิ่งที่จะเกิดขึ้นโดยไม่คำนึงถึงประสบการณ์กีตาร์ของคุณในโลกแห่งความเป็นจริง เคล็ดลับโปร? สายสามารถงอหรือเลื่อนขึ้นและลงเพื่อสร้าง vibrato skeuomorphism หวานใช่มั้ย?
บันทึกเพลงของคุณโดยแตะที่รายการเพลงของฉัน และคุณพร้อมที่จะม้วน
นำทุกอย่างมารวมกัน – มิกซ์ดาวน์และส่งออก
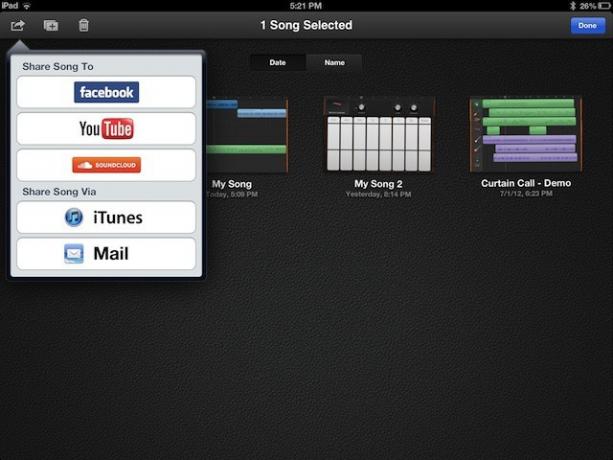
การบันทึกผลงานดนตรีชิ้นเอกด้วย GarageBand สำหรับ iPad นั้นค่อนข้างตรงไปตรงมา โดยเฉพาะอย่างยิ่งเมื่อใช้เครื่องมือ "อัจฉริยะ" เพื่อจัดเลเยอร์เพลงเข้าด้วยกัน อย่างไรก็ตาม หากคุณไม่นำเพลงออกจาก iPad ก็จะไม่มีใครได้ยิน ถ้าไม่มีใครได้ยิน จะรู้ได้อย่างไรว่าอัศจรรย์แค่ไหน? มาดูคุณสมบัติการมิกซ์และแชร์พื้นฐานบางอย่างของ GarageBand สำหรับ iPad
เมื่อคุณบันทึก Smart Bass, Smart Drums, Smart Keyboard เสร็จแล้ว (และใช่ Smart Strings เช่นเดียวกับใน สกรีนช็อตด้านบน) และชิ้นส่วน Smart Guitar ถึงเวลาที่จะผสมลูกนั้นลงแล้วนำมันไปใช้กับส่วนที่เหลือของ อินเทอร์เน็ต.
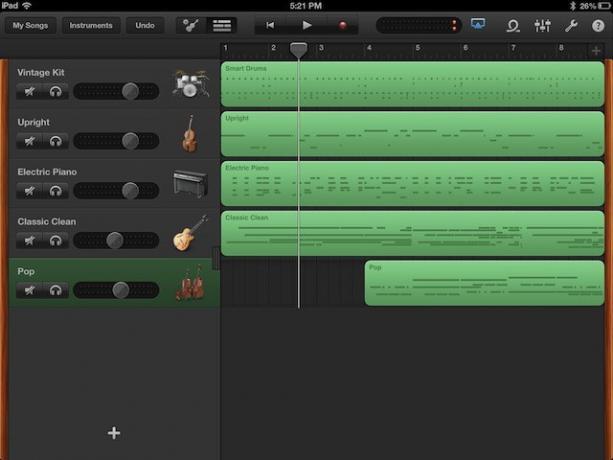
เปิดเพลงที่คุณใช้งานในสัปดาห์นี้แล้วแตะปุ่มติดตามที่ส่วนบนของ หน้าจอทางด้านซ้ายของตัวควบคุมการขนส่ง (เริ่มจากแถบที่หนึ่ง ปุ่มเล่น และบันทึก) จากนั้น คุณจะสามารถดูหลายแทร็กที่คุณบันทึกไว้ได้ ทั้งหมดจะเป็นสีเขียว เนื่องจากเครื่องมืออัจฉริยะใน GarageBand เป็นการแสดง MIDI ที่ควบคุมโดยซอฟต์แวร์ ไม่ใช่ตัวอย่างที่บันทึกไว้ ซึ่งจะเป็นสีน้ำเงิน
หากมองไม่เห็นแถบเลื่อนระดับเสียงเหมือนภาพหน้าจอด้านบน ให้ปัดบนเครื่องมือตัวใดตัวหนึ่งไปทางขวา แล้วตัวเลื่อนจะปรากฏขึ้น กดเล่นสามเหลี่ยมที่ด้านบนสุดของหน้าจอ iPad ของคุณ จากนั้นเลื่อนแถบเลื่อนไปทางซ้ายหรือขวาสำหรับแต่ละแทร็กจนกว่าจะส่งเสียงถึงคุณ กลองโดยเฉพาะบ่วงควรดังที่สุดพร้อมกับเครื่องดนตรีไพเราะที่คุณต้องการให้ผู้ฟังให้ความสนใจ เครื่องมือฮาร์มอนิกอื่นๆ เช่น สายอ่อนหรือซินธ์แบบบุนวม สามารถเงียบกว่าได้เพียงเพื่อสร้างอารมณ์ สิ่งสำคัญคือต้องมีไดนามิก - ตรวจสอบให้แน่ใจว่าเครื่องดนตรีทั้งหมดไม่ได้เล่นที่ระดับเสียงสูงสุด - เว้นแต่ว่านั่นคือเอฟเฟกต์ที่คุณต้องการแน่นอน

เมื่อคุณได้ผสมผสานกับเนื้อหาของหัวใจและหูแล้ว ก็ถึงเวลาแบ่งปันเพลงของคุณกับคนทั้งโลก แตะที่ปุ่มเพลงของฉันที่ด้านบนซ้าย ซึ่งจะนำคุณไปยังเบราว์เซอร์เพลง ซึ่งคุณจะแตะปุ่มแก้ไขที่มุมขวาบน ตัวอย่างรูปสี่เหลี่ยมผืนผ้าของไฟล์เพลงของคุณจะเริ่ม iOS กระดิก แตะเพลงที่คุณต้องการแชร์ จากนั้นแตะปุ่มแชร์ iOS ที่คุ้นเคย ซึ่งดูเหมือนสี่เหลี่ยมจัตุรัสที่มีลูกศรโผล่ออกมาทางด้านขวาของเพลง
ตัวเลือกของคุณที่นี่คือการแชร์ไปยัง Facebook, YouTube, Soundcloud, iTunes (ซึ่งคุณสามารถนำเข้า แทร็กลงใน GarageBand สำหรับ Mac รวมถึง Logic ซึ่งเป็นแพ็คเกจเสียงระดับมืออาชีพ) หรือส่งผ่าน อีเมล. คุณจะต้องเข้าสู่ระบบสำหรับแต่ละบริการเพื่อส่งเพลงของคุณไปที่นั่น เข้าสู่ระบบด้วยข้อมูลประจำตัวบริการที่จำเป็น แตะปุ่มตัวเลือกต่างๆ รวมถึงคุณภาพของการบีบอัดในตัวเลือกสำหรับบริการอินเทอร์เน็ต เช่น SoundCloud
และแบม! คุณเพิ่งบันทึก มิกซ์เสียง และแชร์เพลงบางเพลงที่สร้างสรรค์โดยตัวคุณเองจาก iPad ของคุณ เพื่อดูว่าคนที่เล่นเครื่องดนตรีสามารถทำอะไรกับ GarageBand ได้บ้าง ฉันขอเสนอสิ่งนี้ ช่วงเวลาแห่งเซนของคุณ:
