แอพ Podcasts ของ Apple เทียบเท่ากับแอพพอดคาสต์ของบริษัทอื่นหรือแอพ “Podcatcher” สำหรับ iOS ฉันเพิ่งเปลี่ยนไปใช้เป็นแอปพ็อดคาสท์เริ่มต้นของฉัน และฉันพบว่าแอปนี้ทำทุกอย่างที่คุณต้องการได้
อันที่จริง ดูเหมือนว่านักพัฒนาบางคนใน Apple กำลังทำเช่นเดียวกัน แอพนี้ได้รับการออกแบบมาอย่างดีและตอนนี้มีคุณสมบัติ "โปร" ที่ลึกซึ้งอย่างน่าประหลาดใจ และคุณสมบัติระดับมืออาชีพเหล่านี้คือสิ่งที่เราจะดูในวันนี้
เคล็ดลับแอป Podcasts ของ Apple
สิ่งที่ฉัน เคยชิน เขียนเกี่ยวกับวันนี้เป็นฟังก์ชันพื้นฐานของแอป Apple Podcasts หากคุณเคยใช้แอปพ็อดคาสท์ คุณจะรู้วิธีเล่นพ็อดคาสท์ วิธีใช้คุณสมบัติเพิ่มความเร็ว 1.5 เท่า และอื่นๆ
แต่ฉันจะเน้นย้ำถึงคุณลักษณะที่โดดเด่น (และมักถูกซ่อนไว้) บางอย่างของแอปแทน สิ่งเหล่านี้เป็นประโยชน์อย่างยิ่งที่แสดงให้เห็น แอพ iOS ของ Apple นั้นดีแค่ไหน ในปีที่ผ่านมา.
เช่นเดียวกับซอฟต์แวร์ Apple ส่วนใหญ่ Podcasts นั้นง่ายพอที่จะเริ่มต้นใช้งาน อย่างไรก็ตาม การเข้าถึงคุณลักษณะขั้นสูงอาจเป็นเรื่องยาก อาจเป็นเพราะ Apple หมกมุ่นอยู่กับการทำให้สิ่งต่างๆ ดูเรียบง่าย
มาดูกัน
ไดเรกทอรี Podcasts
วิธีที่ง่ายที่สุดในการเพิ่มพ็อดคาสท์ใหม่คือการแตะปุ่ม "เรียกดู" ในแถบเครื่องมือด้านล่าง หรือแตะ "ค้นหา" ทั้งสองสิ่งนี้จะนำคุณไปยังไดเร็กทอรีพอดคาสต์ iTunes ซึ่งเป็นไดเร็กทอรีพอดคาสต์ที่ครอบคลุมมากที่สุด (มันถูกใช้โดยแอพพอดคาสต์อื่น ๆ ส่วนใหญ่ด้วย) แต่ถ้าคุณรู้ URL ของพอดคาสต์ที่คุณต้องการสมัครรับ - ถ้าสำหรับ ตัวอย่างเช่น คุณชำระค่าสมัครสมาชิก Patreon และมี URL ส่วนตัวพิเศษในการสมัคร จากนั้นคุณสามารถป้อน URL นั้นไปที่ ติดตาม.
หากต้องการสมัครรับข้อมูลพอดแคสต์ด้วย URL ให้เปิด ห้องสมุด แทป แทป แก้ไข ที่ด้านบนขวา แล้วแตะ เพิ่มพอดคาสต์ตาม URL…. จากนั้นคุณสามารถวางใน URL และคุณปิดอยู่
สร้างเพลย์ลิสต์หรือสถานีพอดคาสต์แบบกำหนดเอง
ขณะที่เราอยู่ในหน้าจอแก้ไขไลบรารี มาดูคุณสมบัติขั้นสูงอื่น: สถานีที่กำหนดเอง สิ่งเหล่านี้เป็นเหมือนเพลย์ลิสต์อัจฉริยะที่มีพอดคาสต์บางรายการเท่านั้น คุณอาจมีสถานีสำหรับพอดแคสต์ข่าวหรือสถานีสำหรับ พอดคาสต์ Mac ที่ยอดเยี่ยม. หากต้องการสร้างสถานี ให้แตะสถานีเดียวกัน แก้ไข ปุ่มตามส่วนสุดท้าย แล้วแตะ สถานีใหม่. ตั้งชื่อสถานี
จากนั้น คุณจะเห็นหน้าจอนี้ ซึ่งคุณสามารถปรับแต่งสถานีใหม่ได้:

ภาพถ่าย: “Cult of Mac .”
ที่นี่คุณสามารถปรับแต่งการตั้งค่าได้ทุกประเภทสำหรับสถานี — จำกัดเฉพาะเสียงหรือวิดีโอ แสดงเฉพาะตอนที่ไม่ได้เล่น และอื่นๆ ที่ด้านล่างของรายการคือสิ่งสำคัญ เลือกพอดคาสต์ ปุ่ม. วิธีนี้ช่วยให้คุณเลือกจากรายการพอดแคสต์ที่คุณสมัครรับข้อมูลทั้งหมด และเลือกเฉพาะรายการที่คุณต้องการรวมไว้
หากต้องการค้นหาการตั้งค่าเหล่านี้อีกในอนาคต เพียงเปิดสถานีโดยแตะชื่อสถานีใน ห้องสมุด แท็บ แล้วแตะ ปุ่มแก้ไข ที่ด้านบนขวา
นรกอยู่ที่ไหน?
เลย์เอาต์ของแอพ Podcasts นั้นค่อนข้างสับสนในตอนแรก พ็อดคาสท์ของคุณและตอนต่างๆ สามารถปรากฏในทั้ง ฟังตอนนี้ และ ห้องสมุด แท็บ

ภาพถ่าย: “Cult of Mac .”
Listen Now คือรายการการสมัครรับข้อมูลพอดแคสต์ของคุณ มากหรือน้อยตามลำดับที่มาถึง หากต้องการฟังตอนล่าสุด เพียงแตะในรายการ หากต้องการดูตอนอื่นๆ ที่มีให้แตะป้ายข้อความสีม่วงที่อ่านว่า 3 ตอน. หากไม่มีตอนเพิ่มเติม ข้อความสีม่วงจะเหมือนกับชื่อพ็อดคาสท์
ซึ่งจะนำคุณไปยังหน้าจอข้อมูลของพอดแคสต์ มันแสดงให้เห็นตอนที่มีอยู่และถ้าคุณเลื่อนลงมามี ที่ดีที่สุดของ รายการด้วยตอนยอดนิยมของพอดคาสต์นั้น นอกจากนี้ยังมีส่วนสำหรับการให้คะแนนพอดแคสต์ รวมทั้งคำแนะนำสำหรับพอดแคสต์อื่นๆ ที่คุณอาจชอบ
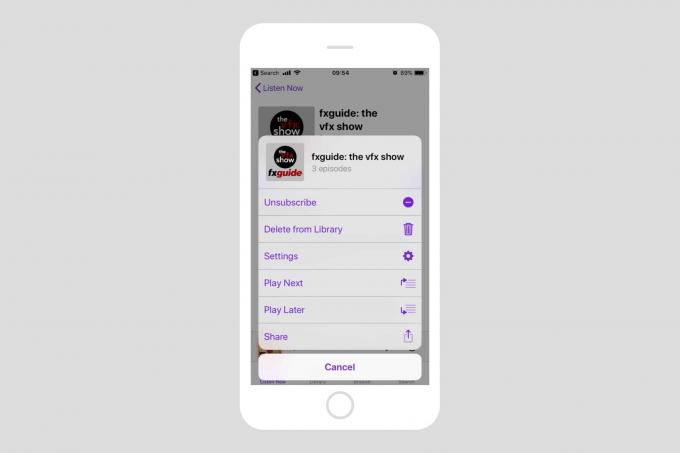
ภาพถ่าย: “Cult of Mac .”
หากคุณแตะปุ่ม … ที่ส่วนบนสุด คุณจะเห็นตัวเลือกการจัดการและการเล่นที่หลากหลาย ซ่อนตัวอยู่ในที่นี่คือบุคคล การตั้งค่า สำหรับการสมัครสมาชิกนั้น:

ภาพถ่าย: “Cult of Mac .”
ที่นี่คุณสามารถตั้งค่าได้แทบทุกอย่าง ตั้งแต่การเรียงลำดับตอน การจำกัดจำนวนตอน (หรือช่วงเวลาที่คุณ ต้องการรวม — จากหนึ่งวันถึงหนึ่งเดือน) ตอนที่จะเก็บ จะลบตอนที่เล่นหรือไม่และแม้แต่การรีเฟรชที่กำหนดเอง กำหนดการ. ตัวเลือกสุดท้ายนี้มีประโยชน์หากพ็อดคาสท์เพียงรายการเดียวของคุณเป็นแบบรายวันและส่วนที่เหลือเป็นแบบรายสัปดาห์ คุณต้องรีเฟรชการแสดงรายวันมากกว่าวันละครั้งเท่านั้น
NS ห้องสมุด แผงเป็นเพียงวิธีหนึ่งในการไปที่หน้าจอการตั้งค่าด้านบน แต่จะแสดงตารางภาพขนาดย่อของการสมัครรับข้อมูลแทนที่จะเป็นรายการตอน
การแจ้งเตือนพอดคาสต์
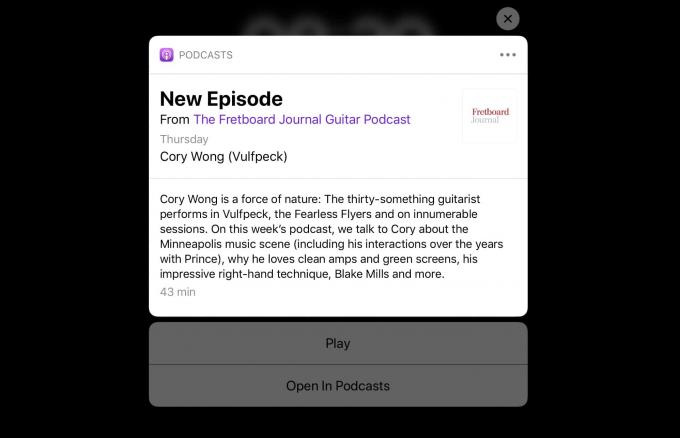
ภาพถ่าย: “Cult of Mac .”
การแจ้งเตือนสามารถปรับแต่งสำหรับแต่ละพ็อดคาสท์ได้ทั้งในส่วนการตั้งค่า (ด้านบน) หรือโดยมุ่งหน้ากลับไปที่ ฟังตอนนี้ หน้าจอและแตะตัวน้อย ไอคอนการแจ้งเตือน. รายการนี้จะแสดงรายการการสมัครรับข้อมูลของคุณ ซึ่งคุณสามารถตั้งค่าสวิตช์เพื่อปรับแต่งการแจ้งเตือนต่อฟีดได้ เมื่อคุณได้รับการแจ้งเตือน คุณสามารถเล่นตอนนั้นได้โดยแตะที่รายการนั้น หรือกดค้างที่การแจ้งเตือนเพื่อดูรายการตอนที่มีอยู่และเลือกหนึ่งตอน
แอปการตั้งค่า
มีการตั้งค่าและส่วนอื่นๆ มากมายรอบๆ แอป — เลื่อนลงมาใน ฟังตอนนี้ เช่น เพื่อดูรายการตอนล่าสุด หรือกดอะไรค้างไว้เพื่อเพิ่มลงในคิว หรือเมื่อกำลังเล่นตอนใดอยู่ ให้แตะที่แผงการเล่นเพื่อขยาย (เช่นเดียวกับในแอป Music) และเลื่อนลงเพื่อดูบันทึกย่อ บทต่างๆ (หากมี) และ — ที่ด้านล่างสุด — ต่อไป ซึ่งสามารถจัดลำดับใหม่ได้ด้วยการลากและวาง

แต่ก่อนที่คุณจะไป จุดที่สำคัญที่สุดในการตรวจสอบคือในแอปการตั้งค่า เลื่อนลงแล้วคุณจะเห็นการตั้งค่าทั่วไปสำหรับแอป ในบางกรณี ค่าเหล่านี้เป็นค่าเริ่มต้นที่ถูกแทนที่ในการตั้งค่าแต่ละรายการตามรายละเอียดด้านบน
อย่างที่คุณเห็น แอป Podcasts ค่อนข้างลึก จำเป็นด้วยหากคุณต้องการฟังพ็อดคาสท์ของคุณบน HomePod และนี่คือก่อนที่เราจะไปถึง Siri ซึ่งให้คุณพูดได้ว่า “เล่นตอนล่าสุดของ The CultCast” เพื่อจุดไฟพอดแคสต์ที่คุณชื่นชอบ


