กล้อง iPhone ของคุณน่าทึ่งมาก โดยเฉพาะอย่างยิ่งสำหรับวิดีโอ iPhone สมัยใหม่ถ่ายวิดีโอ 4K และแทบทุก iPhone ในช่วงไม่กี่ปีที่ผ่านมาสามารถทำ 1080p ที่มีความละเอียดสูงได้อย่างง่ายดาย นอกจากนี้ มีแนวโน้มว่าวิดีโอของคุณจะมีความเสถียร เพื่อให้ดูราบรื่นเหมือนถ่ายด้วย a Steadicamไม่ใช่มือมนุษย์ที่สั่นคลอน
แม้ว่าเสียงจะไม่ดีเท่าภาพ ไมโครโฟนของ iPhone นั้นดี แต่ไม่ระดับไฮเอนด์เท่ากล้อง นอกจากนี้ ตำแหน่งที่ดีที่สุดสำหรับไมโครโฟนมักจะไม่ได้อยู่ติดกับเลนส์ เป็นการดีกว่าที่จะวางให้ใกล้กับแหล่งกำเนิดเสียง — โดยปกติคือคนที่พูด — มากที่สุด ข่าวดีก็คือมันง่ายที่จะได้เสียงที่ดีขึ้นมากในวิดีโอ iPhone ของคุณ นี่คือวิธีการ
ใช้ไมค์
ฉันพกไมโครโฟน Zoom ตัวเล็กๆ ที่เสียบเข้ากับพอร์ต Lightning ของ iPhone ไมโครโฟนภายนอกเป็นวิธีที่ยอดเยี่ยมในการปรับปรุงคุณภาพเสียง โดยเฉพาะอย่างยิ่งหากคุณอยู่ใกล้กับวัตถุหรือสภาพแวดล้อมที่เงียบ คุณยังสามารถเลือกไมค์แบบมีสายหรือแบบที่ดีได้อีกด้วย ไมค์ iPhone ไร้สายอย่าง Mikme.

รูปถ่าย: ซูม
ไมโครโฟนภายนอกเป็นวิธีที่ง่ายที่สุดในการเพิ่มเสียงที่ได้รับการปรับปรุง เนื่องจาก iPhone ใช้อินพุตโดยอัตโนมัติ ด้วยวิธีการอื่นๆ ที่อธิบายไว้ด้านล่าง เราจะบันทึกเสียงแยกกันและรวมเข้ากับวิดีโอในภายหลัง บน iOS นี่ยังคงเป็นความเจ็บปวดอย่างแท้จริง หากคุณบันทึกเสียงและวิดีโอพร้อมกัน คุณไม่จำเป็นต้องดำเนินการใดๆ ในภายหลัง มันจะพร้อมที่จะไปทันทีที่ยิง
อีกทางเลือกหนึ่งภายนอกคือการใช้ไมโครโฟนปกติกับอินเทอร์เฟซเสียงภายนอกบางประเภทสำหรับ iPhone ของคุณ ใหม่ Roland Go Mixer Pro จะทำเคล็ดลับ เป็นมิกเซอร์ขนาดพกพาที่ออกแบบมาเพื่อจุดประสงค์นี้โดยเฉพาะ เพื่อเสียบไมโครโฟนและอุปกรณ์ต่างๆ เข้ากับ iPhone ของคุณในขณะที่คุณบันทึกวิดีโอ
ไมค์แบบหนีบ
อีกทางเลือกหนึ่งคือไมค์แบบหนีบเสื้อแบบหนีบเหมือนที่คุณเห็นในทีวีตลอดเวลา สิ่งเหล่านี้สะดวกเป็นพิเศษ เนื่องจากมักจะเสียบเข้ากับเต้ารับแจ็คโดยตรง
อีกหนึ่งสิ่ง. เมื่อคุณใช้ไมโครโฟนภายนอก ให้พิจารณาท่อไอเสียหรือกระจกบังลมที่นุ่ม ฝักโฟมเหล่านี้จะโผล่มาเหนือไมโครโฟน โดยกันเสียงลม อาจดูเหมือนใช้ยาก แต่ทันทีที่คุณมีเสียงลมในการบันทึก คุณจะต้องซื้อมัน พวกเขายัง ถูกสุดๆ.
ใช้ iPhone หรือ iPad เครื่องอื่น
อีกวิธีหนึ่งคือใช้ iPhone เครื่องอื่นในการบันทึกเสียง นี่เป็นวิธีที่ยอดเยี่ยมในการนำไมโครโฟนเข้าใกล้วัตถุของคุณขณะถ่ายวิดีโอจากระยะไกลด้วย iPhone เครื่องอื่น ส่วนที่ดีที่สุดเกี่ยวกับการใช้ iPhone เครื่องที่สองคือไม่มีใครสังเกตเห็น แม้ว่าจะอยู่ในเฟรมก็ตาม ไมค์แบบธรรมดาจะถูกจัดให้อยู่ใกล้ที่สุดเท่าที่จะเป็นไปได้ แต่ก็ยังไม่อยู่ในช็อต หรืออาจซ่อนอยู่หลังแจกันดอกไม้ แต่สามารถทิ้ง iPhone ไว้บนโต๊ะได้ไม่มีปัญหา
หากคุณเลือกตัวเลือกนี้ คุณจะต้องรวมเสียงและวิดีโอในภายหลัง ทำให้ตัวคุณเองง่ายขึ้นด้วยการสร้างการอ้างอิงภาพและเสียงเพื่อใช้ในภายหลัง รู้ยัง clapperboards ที่ใช้ในฉากภาพยนตร์? นั่นคือสิ่งที่พวกเขาทำ พวกเขาปรบมือและคุณยังสามารถดูช่วงเวลาที่พวกเขาทำมันได้ เพียงแค่ปรบมือให้กับกล้องสำหรับเวอร์ชั่น lo-fi
คุณยังสามารถใช้ iPhone เครื่องที่สองนี้โดยต่อไมโครโฟนภายนอกไว้ด้วย
ใช้เครื่องบันทึกแบบสแตนด์อโลน

รูปถ่าย: Dom Christie / Flickr CC
นี่เป็นอีกหนึ่งตัวเลือกที่ยอดเยี่ยม หากคุณถ่ายวิดีโอเป็นจำนวนมาก คุณอาจพิจารณาเครื่องบันทึกแบบพกพา Zoom ได้สร้างหน่วยที่ยอดเยี่ยมขึ้นอีกครั้ง แต่จริงๆ แล้วนี่เป็นหัวข้อขนาดใหญ่ที่อยู่นอกขอบเขตของวิธีการนี้ หากคุณใช้เครื่องบันทึกภายนอก ตรวจสอบให้แน่ใจว่าคุณใช้กลเม็ดเสียงตบมือ ตรวจสอบให้แน่ใจด้วยว่าไฟล์เสียงที่สร้างขึ้นนั้นเข้ากันได้กับซอฟต์แวร์ใดก็ตามที่คุณใช้เพื่อแต่งงานกับเสียงและวิดีโอในภายหลัง
อุปสรรคที่ใหญ่ที่สุดในการใช้เครื่องบันทึกแบบสแตนด์อโลนคือการเอาเสียงออกจากเครื่องบันทึกและเข้าสู่ iPhone ของคุณ การใช้คอมพิวเตอร์ในการทำเช่นนี้อาจง่ายกว่า iMovie บน Mac จะทำงานได้ดี และยังมีแอปตัดต่อวิดีโอ Mac อื่นๆ อีกมากมาย Final Cut X อาจเกินความสามารถที่นี่ แต่จะขึ้นอยู่กับงานอย่างแน่นอน
วิธีรวมเสียงและวิดีโอในภายหลัง
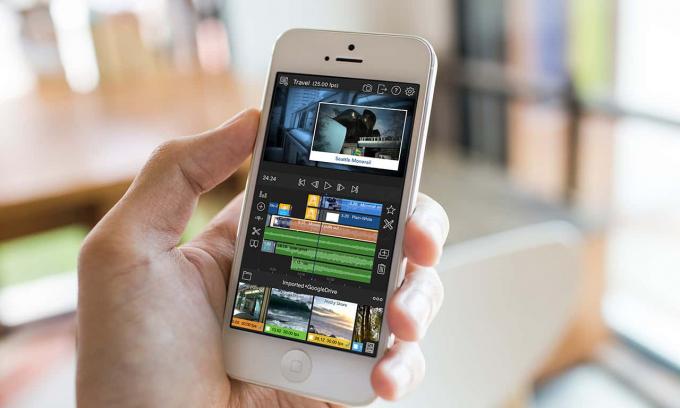
ภาพถ่าย: “Luma Touch”
การรวมเสียงและวิดีโอเข้าด้วยกันในภายหลังพิสูจน์ให้เห็นถึงความยุ่งยากกว่าที่คุณคิด iMovie ใน iOS ให้คุณหยิบไฟล์เสียงใดๆ บน iPad หรือ iPhone ของคุณ และเพิ่มลงในคลิปวิดีโอ แต่จะไม่ยอมให้คุณส่งเสียงไปรอบๆ เพื่อจัดเรียง จนถึงตอนนี้ แอปเดียวที่ฉันพบว่าทำสิ่งนี้คือ Pinnacle Studio Proแอพตัดต่อวิดีโอที่มีคุณสมบัติครบถ้วนสำหรับ iPad อย่างไรก็ตาม ยังไม่มีการอัปเดตตั้งแต่ปี 2016 (และมีราคา 13 เหรียญ)
ลูม่า ฟิวชั่น ดูมีแนวโน้มมากขึ้น ป้ายราคา 20 เหรียญอาจทำให้บางคนผิดหวัง แต่ถ้าคุณกำลังถ่ายวิดีโอระดับโปร นั่นก็น้อยกว่าการเปลี่ยนแปลงกระเป๋า แอปนี้ดูดีมากในตัวเอง ดังนั้นคุณสามารถคาดหวังบทความวิธีใช้เกี่ยวกับการใช้งานได้ในอนาคตอันใกล้
อย่างที่คุณเห็น มีหลายวิธีในการรับเสียงที่ดีขึ้นในวิดีโอของคุณ จากง่ายไปหายากเล็กน้อย เลือกหนึ่งที่เดิมพันสำหรับการตั้งค่าการยิงของคุณ แต่ควรพิจารณาด้วย เสียงที่ยอดเยี่ยมจะทำให้วิดีโอของคุณดูเป็นมืออาชีพมากขึ้น



