Med iOS 12 kan du skapa Memoji, din egen anpassade Animoji. Vad är en Animoji? Det är en liten animerad karaktär som - tack vare några ansiktsigenkänningstrick från de senaste iPhones TrueDepth -kameror - kopierar dina uttryck live. Detta gör de söta Animoji -bebisarna till små virtuella ansiktsdockor.
Nu behöver du inte lita på en Animoji som Apples ap-, hund- eller rymdfärd. Du kan skapa din egen anpassade Memoji från början. Du kan skapa en virtuell version av dig själv, eller så kan du skapa en originalkaraktär. Eller, som vi kommer att göra idag, kan du kopiera en kändis. WHO? Låt oss se …
Hur man skapar en anpassad Memoji
Steg 1 är att ta tag i din iPhone X, XS, XS Max eller XR. (Memoji fungerar inte med äldre iPhones.) Öppna sedan Meddelanden app och tryck på en meddelandetråd. Eftersom Memoji bor inne i appen Meddelanden sker allt du gör med dem i meddelandetrådar. Jag skapade en meddelandetråd med mig själv, för säker testning.
Tryck sedan på Animoji -ikon längst ned på skärmen. Detta tar upp Animoji -panelen. Här hittar du den vanliga Animoji, liksom alla Memoji du redan har skapat - du kan göra så många du vill. Fortsätt och slå på
+ -knappen att göra en ny. Du ser den här skärmen.
Foto: Cult of Mac
Memoji -redigeraren är både enkel och djup. Du arbetar dig igenom de olika skärmarna, väljer ut din hudfärg, frisyr, ögonform och färg, ansiktsform, ögonfransdetalj och till och med färg på skäggmarkering.
Den första skärmen, som du kan se, är hudfärg och fräknar. Jag har redan gjort en av mig själv, som inte kommer att intressera någon av er i alla fall. Så för dagens Memoji-demo, låt oss skapa om Nikes snygga hjälte i timmen, Colin Kaepernick.
Ta ett foto (eller en spegel)
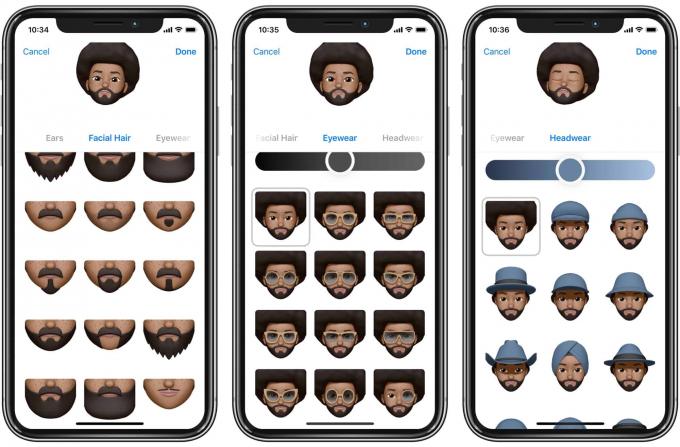
Foto: Cult of Mac
Du behöver en referens att arbeta utifrån. För Memoji -selfies, använd en spegel. För något annat, ta ett foto. Sedan är det bara att arbeta sig fram genom de olika skärmarna. En snygg sak att notera är att du inte är begränsad till jordiska alternativ. Huden kan gå från nästan svart till blek beige, men det kan också vara blått, grönt eller något annat. Låt oss börja.
Utifrån foton är huden ganska lätt. Och för Kaepernick, så är frisyren. Jag valde just det största naturliga på sidan. Du kan finjustera hårfärgen och lägga till höjdpunkter.
Huvudformen är nästa. Sedan kommer ögonen. Se till att du rullar ner, eftersom det ibland finns fler alternativ nedan. På sidan Ögon sitter till exempel ögonfransarna längst ner.
När du gör din Memoji tittar TrueDepth -kameran på dig hela tiden. Du kan vända på huvudet, le och så vidare för att testa dina val. (En brist: Om du höjer bara ett ögonbryn känner kameran inte av det. Inga Roger Moore Memojis här.)
Memoji ögon

Foto: Cult of Mac
Jag tycker att ögonform och huvudform är det svåraste. Tack och lov är alternativen upplagda metodiskt. Ögon, till exempel, är ordnade breda, medelstora och smala i de tre kolumnerna. Från topp till botten springer de från vänt upp på utsidan till uppåt på insidan. Ta en stund för att se hur alternativen är ordnade, så behöver du mindre försök och fel för att få det resultat du vill ha. Kaepernicks ögon är ganska jämna i båda riktningarna.
Memoji misslyckas
OK, här är mitt slutresultat. Ärligt talat är det inte särskilt bra. Memoji -redigeraren har inte riktigt ett tillräckligt långt ansiktsalternativ för Kaepernick. Näsor är också ett problem - för alla. Våra näsor definierar verkligen våra ansikten, och ändå har Memoji -redigeraren bara tre alternativ, och alla är söta små knappar.

Foto: Cult of Mac
Jag har precis tillbringat den bästa delen av en halvtimme med att stirra på foton av Kaepernick, och jag tror att hans avgörande funktioner - bortsett från det fantastiska håret - är hans ulmande ögon, hans starka, kantiga näsa och hans långa, spetsiga ansikte. Memoji -redaktören hanterar ögonen, men det är ungefär det. Jag kanske inte är så bra på Memoji. Om du kan hantera en bättre version, dela den med oss via Twitter.
Min egen Memoji är mer framgångsrik, men jag undrar om det beror på att jag har tjocka glasögon. När jag skapade det var det också ganska generiskt tills jag lade till specifikationerna.
Ändå var det väldigt roligt att göra dessa Memojis. Och när du väl har skapat dina Memojis kan du använda dem precis som alla andra Animoji. Du kan skapa animerade meddelanden och till och med använda dem som masker i FaceTime -samtal.
Hur du redigerar din Memoji
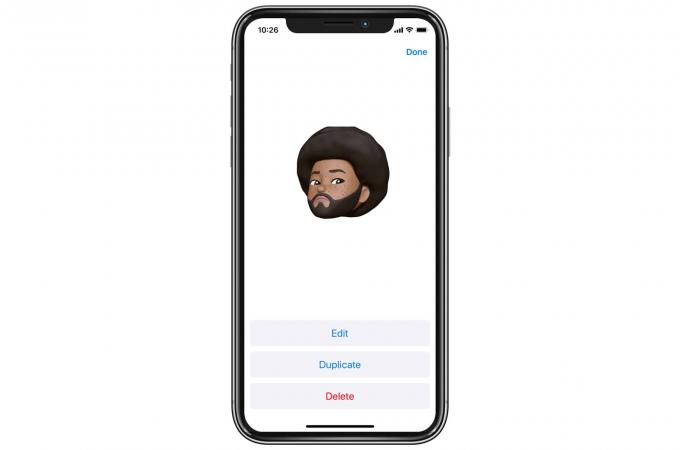
Foto: Cult of Mac
Det är enkelt att redigera Memojis. Få åtkomst till din Memoji i Meddelanden app, precis som tidigare, och hitta den du vill redigera. Tryck sedan bara på tre prickar i nedre vänstra hörnet. Knacka Redigera, och Memoji öppnas i samma editor som tidigare. Du kan också göra dubbletter, vilket gör det enkelt att skapa alternativa framträdanden för dig själv.
Memoji är onekligen roligt. Jag kan se hur de kan användas för att göra animationer, särskilt nu när du kan skapa din egen. Om du har en iPhone i X-serien som kör iOS 12 kan du prova det just nu.
Obs: Vi publicerade ursprungligen detta inlägg i september. 26, 2018. Vi uppdaterade den för att inkludera iPhone XR.


