Bara under det senaste året har vi publicerat över 400 användbara tips och tricks för båda iOS och OS X. Det är mycket lärande och mycket information för dig att gå igenom. Vi men det kan vara trevligt att ta en titt tillbaka genom dem alla och komma med våra favorit tips, organiserade i aktuella avsnitt för din surfning nöje, nedan.
Använd iOS 6 Mail för din iPhone, iPad och iPod touch på rätt sätt
Sant, e -post är tråkigt. Det är dock något vi alla använder varje dag för att kommunicera för arbete, hem och nöje. I iOS 6 gjorde Apple några ändringar i hur Mail -appen fungerar och kastade in nya sätt att sortera, signera och bifoga saker till e -post. Att använda iOS 6 Mail -appen kräver faktiskt lite övning, några tweaks och följande fem tips för att använda iOS 6 Mail på rätt sätt.
Kontrollera den översvämningen av e -post med märke och flagga

Jag använder mejl av massor av olika skäl. Jag använder den för att kommunicera med familj, vänner, kollegor och affärspartners. Jag använder e -post för att hålla reda på saker jag behöver få gjort idag, imorgon och långt in i framtiden. Chansen är stor att du också gör det.
Ett av de sätt jag använder e -post för att hålla mig på rätt spår och informerad är att flagga e -postmeddelanden för senare genomgång. Jag markerar också saker som lästa och olästa för att signalera att jag är klar med e -postmeddelandet, eller att jag faktiskt måste läsa det senare.
Nu kan du göra dessa saker rätt i iOS 6 Mail -appen. Här är hur.
Det enkla sättet att göra detta är att öppna Mail på din iPhone, iPad eller iPod touch och hitta ett e -postmeddelande som du vill flagga. Knacka på själva e -postmeddelandet och öppna det, precis som om du skulle läsa det. Titta sedan i det nedre vänstra hörnet och hitta flaggikonen. Knacka på den och välj sedan antingen Flagga för att skicka den till listan Flaggade objekt eller Markera som oläst för att hålla den färsk och oläst.
Du kan också flagga objekt i listvyn. Öppna helt enkelt inkorgen som du vill markera objekt i och tryck sedan på knappen Redigera i det övre högra hörnet. Knacka på e -postmeddelandet eller e -postmeddelandena som du vill flagga. Klicka på Markera i det nedre högra hörnet och välj sedan antingen Flagga eller Markera som läst/oläst, vilket beror på den ursprungliga statusen för e -postmeddelandet som du tryckte på.
För att komma åt dina flaggade e -postmeddelanden, gå in i appen Mail och backa till skärmen för brevlådor. Lägg märke till den orange flaggikonen och den flaggade e -postmappen där. Tryck på den så ser du en lista över alla e -postmeddelanden du har flaggat, oavsett e -postadressen du fick dem i.
Detta är ett bra sätt att hålla reda på de superviktiga e -postmeddelanden som du måste. Aldrig. Tappa bort. så att du kan vara säker på att inte glömma saker. Det är också en tredje plats att behålla e -post, vilket gör detta till det mest flexibla sorteringssystemet hittills för iPhone, iPad eller iPod touch.
Läs hela iOS 6 -postfunktionen här
Använd Siri på rätt sätt på din iPhone med iOS 6
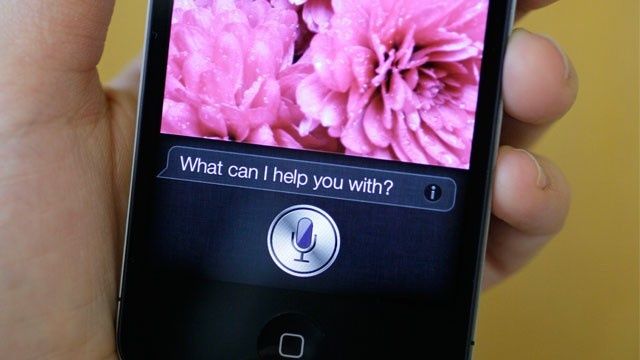
Foto: Cult of Mac
Siri har uppdaterats tillsammans med resten av iOS i den nya iterationen från Apple. Den personliga röstassistenten kan ta diktering, hjälpa dig att planera din garderob utifrån vädret, hålla reda på din kompisar, informera dig om all slags sportinformation och hjälp dig att välja den bästa filmen att se, allt med grundläggande talad Engelsk.
Naturligtvis hjälper det att veta vilken typ av frågor och kommandon du faktiskt kan säga för att få önskade resultat. Här är fem saker du kan göra med Siri på rätt sätt, så att du kan spendera mindre tid på att upprepa dig själv och mer tid att gå på dessa filmer och träffa dessa vänner.
Tar diktering? Använd skiljetecken

Som ny ägare till en iPhone 5 som kan ta diktat, leker jag fortfarande med Siri och de olika platser och tider som det är vettigt att använda min röst i stället för tangentbordet. Uppenbarligen är ett trångt, tyst rum inte det bästa stället att prata med min iPhone, men det är verkligen i bilen. Det är ännu bättre att jag inte textar med fingrarna i bilen heller, eftersom det är helt enkelt farligt. För ett snabbt meddelande kommer jag nu att använda iOS 6 -dikteringsfunktionen.
Apple har en hel Knowledge Base -artikel om hur du bäst använder diktering på din iOS 6 iPhone 5 eller iPhone 4S, och när jag läste igenom det slog mig hur mycket lättare det kommer att vara att svara på textmeddelanden om de kommer in medan jag inte är på ett ställe att enkelt skriva ett svar. En sak som förvånade mig var rekommendationen att tala skiljetecken högt.
Det självklara sättet att diktera i vilken app som helst är att trycka på ett textfält, som ett textmeddelande eller Twitter -fält, vilket tar upp tangentbordet. På en iPhone 5 eller iPhone 4S kommer den lilla mikrofonikonen att dyka upp i det vänstra hörnet av tangentbordet. Tryck på det och börja sedan tala högt, tydligt och med en vanlig röst.
Apple rekommenderar att du använder skiljetecken, vilket är mycket meningsfullt - allas intonation är annorlunda och tal till textsystem på Mac OS tar mycket processorkraft bara för att göra det. Ge Siri en paus och säg bara skiljetecken. Apple ger följande exempel (djärv betoning tillagd av mig):
Ange skiljetecken: Säg skiljetecken som du vill ha infogat efter behov. Till exempel, för att diktera "Ta upp den nya iPad och plötsligt är det klart", säg "Ta upp den nya iPad och plötsligt kommatecken kusten är klar period.”
Läs hela funktionen på Siri Tips här.
Lär dig de bästa sätten att använda iPhoto för iPad
Sommartid är semestertid, åtminstone här i USA Med barn utanför skolan under de varmaste månaderna av år reser familjer till nöjesparker, historiska platser och till och med till andra länder och skapar minnen längs sätt.
Vilket bättre sätt att lagra fotografiska minnen från sommarens semester än med foton av hög kvalitet, redigerade, lagrade och delade med bara din iPad och iPhoto? Låter det som en dröm som går i uppfyllelse? Det är inte bara möjligt, det är ganska enkelt. Här är några av våra favorit tips och tricks att använda med iPhoto för iPad
Bra redigeringar gör bättre foton
Medan den inbyggda Photos -appen kan göra några grundläggande saker som att rotera foton eller sortera dem i album, är chansen mest för oss har önskat att vi kunde göra några mer grundläggande justeringar av våra foton innan vi skickar ut dem för att skrivas ut eller delas med vänner och familj. Nu när det är semestertid för många familjer, men det skulle vara bra att gå igenom några grundläggande fotoredigeringstips med Apples egen iPhoto för iPad, för enkel men kraftfull redigering på språng.
För det första kostar iPhoto för iPad 4,99 dollar, vilket säkert inte kommer att bryta banken. Med iPhoto ingår många av de pro-sumer-effekter som bör tillgodose behoven hos de flesta, om inte alla, icke-professionella fotografer. Ladda ner appen från App Store direkt för att följa steg för steg.
Beskära foton väl är en grundläggande men underutnyttjad redigeringsteknik som de flesta fotografer gör först. I iPhoto, tryck på det foto du vill beskära och tryck på beskärningsknappen längst ner till vänster på skärmen. Tryck sedan på bilden för att beskära den. du kan vrida fingrarna för att rotera fotot, knacka på och dra beskärningshandtaget i kanterna eller bara nypa in eller ut för att justera fotostorleken i förhållande till ramen runt den. Du kan också trycka på kugghjulsikonen för att välja ett förinställt bildförhållande (som 4 X 3 eller 5 X 7).
 Färgkorrigering är ett annat snabbt sätt att göra bra bilder bra. Välj ett foto och tryck sedan på palettikonen längst ned till vänster på skärmen. Peka på området i bilden du vill justera, och iPhoto kommer automatiskt att veta om du rör blå himmel, hudtoner eller gröna scenery och justera därefter. När justeringshandtagen visas kan du dra fingret åt vänster eller höger för att justera den specifika färgen i bilden. Tryck någon annanstans i bilden så kan du dra fingret uppåt eller nedåt för att mätta eller avmätta färgen i hela fotot. Titta under fotot för att justera färger med de fyra reglagen längst ned på skärmen för att justera mättnad, blå himmel, grönska eller hudtoner för hela fotot.
Färgkorrigering är ett annat snabbt sätt att göra bra bilder bra. Välj ett foto och tryck sedan på palettikonen längst ned till vänster på skärmen. Peka på området i bilden du vill justera, och iPhoto kommer automatiskt att veta om du rör blå himmel, hudtoner eller gröna scenery och justera därefter. När justeringshandtagen visas kan du dra fingret åt vänster eller höger för att justera den specifika färgen i bilden. Tryck någon annanstans i bilden så kan du dra fingret uppåt eller nedåt för att mätta eller avmätta färgen i hela fotot. Titta under fotot för att justera färger med de fyra reglagen längst ned på skärmen för att justera mättnad, blå himmel, grönska eller hudtoner för hela fotot.
Det finns till och med några förinställda färgjusteringar du kan göra genom att trycka på vitbalansikonen (WB) längst ned till höger. Välj bara en förinställning, som grumligt, glödande eller sol, för att justera bilden därefter.
Läs hela funktionen på iPhoto för iPad här
De bästa sätten att använda påminnelser på din iPhone
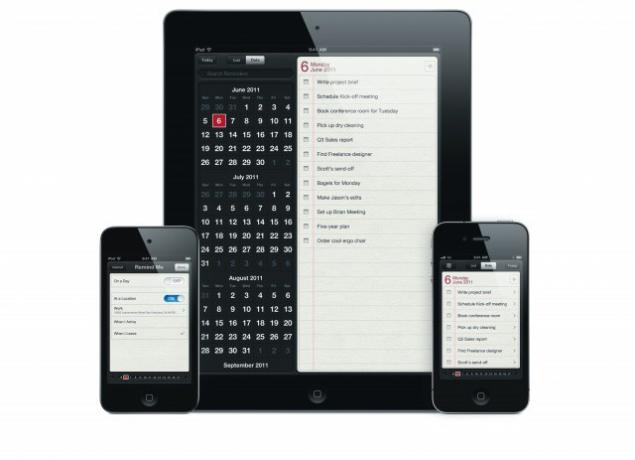
Apple introducerade påminnelser tillsammans med iOS 5 och Siri (för iPhone 4S) i oktober förra året, och även om världen inte var helt bedövad gjorde appen intryck. Tricket med vilken app som helst är naturligtvis att hitta sätt att använda den effektivt.
Nedan följer fem av de bästa tipsen vi har hittat för att hjälpa dig att använda den här enkla appen mer effektivt, allt på ett ställe för ditt tittande. Vi försökte se till att vi fokuserade på funktioner som alla iPhone -ägare kunde använda, för att inte utelämna dem som inte har uppgraderat till en nyare iPhone ännu.
Använda påminnelser på din iPhone mer effektivt

Påminnelser är en ganska kraftfull uppgiftslista -app. Även om det inte är en komplett projekthanteringssvit, gör den sitt jobb bra med ett lättanvänt användargränssnitt, platsbaserade meddelandeutlösare och iCloud-synkronisering. Låt oss börja med att gå igenom grunderna för att använda appen Påminnelser på ett mer effektivt sätt än att bara trycka på och hoppas att allt löser sig.
Först måste vi skapa en ny påminnelse. Starta påminnelser från din iPhone. Tryck på plusknappen i det övre högra hörnet av det vita området. Appen kommer att falla till botten av din nuvarande lista och ta upp iOS -tangentbordet. Skriv in din påminnelse. Du kan också bara trycka på den tomma raden under den sista posten i din lista.
När den har skrivits in trycker du på påminnelsen du just skapade så kommer tangentbordet att glida bort. Skärmen Detaljer kommer också att dyka upp, där du kan ställa in en påminnelsedatum eller platsutlösare genom att trycka på fältet Påminn mig. Tyvärr har iPad inte platsbaserade påminnelser. Du kan också ställa in en prioritet och lägga till anteckningar i din påminnelse också här. När du är klar trycker du på Klar.
Naturligtvis bör ett bra uppgiftshanteringssystem ha ett sätt att kategorisera saker. Påminnelser har listor, som är grupper av påminnelser sammanställda i kategorier du definierar. Om du till exempel vill skapa en lista med påminnelser för arbete trycker du på knappen med de tre horisontella linjerna på den och trycker sedan på knappen Redigera i det övre högra hörnet. Klicka på Skapa ny lista och skriv "Arbete". Du har nu skapat din egen lista. Tryck på Klar för att gå tillbaka till huvudpåminnelseskärmen.
Lägg märke till toppen av påminnelseskärmen? Du kan ändra vyn genom att trycka på knappen Lista för att se alla dina påminnelser sorterade efter lista, eller så kan du trycka på Datum för att sortera dina påminnelser efter datum. Om du vill byta listor sveper du bara åt höger eller vänster i listvyn.
När du är i datumvyn kommer en svepning åt vänster eller höger att flytta en dag i kalendern, medan ett tryck och dra längs med datumen längst ner tar dig till det specifika datum du slutar på. Precis som i iCal kan du trycka på knappen Idag för att ta dig tillbaka till påminnelserna för det aktuella datumet. A Tryck på kalenderikonen (den ersätter listknappen med tre rader i det övre vänstra hörnet i datumvyn) ta dig till en verklig kalender, som också kan svepas igenom, men upp och ner är hur det fungerar i detta se.
Det borde ha dig snabbare med att manuellt skapa påminnelser på din iPhone. Om du har en iPhone 4S eller 5 kan du naturligtvis bara berätta för Siri att påminna dig om vad, var och när du behöver göra något. Resten av stegen ovan gäller dock fortfarande för redigering och schemaläggning av den påminnelsen.
Läs hela uppsättningen tips för påminnelser på iOS 6 här.
