Här är det värsta sättet att organisera någon uppgift: e -post. Du kan inte placera allt på ett ställe, och även om du kunde, kunde du aldrig hitta det. Apples inbyggda Notes-app är å andra sidan det perfekta stället att lagra alla utdrag av information du samlar när du planerar något som en semester. Du kan samla webbsidor, lägga till checklistor och foton och till och med skissa kartor eller lägga till andra medier som PDF -filer eller appar. Och sedan kan du dela den anteckningen med valfritt antal människor och alla läsa och uppdatera den.
Låt oss se hur allt fungerar.
Skapa och dela en anteckning
Som standard skapar Notes en ny anteckning varje gång du klipper något med hjälp av delningspilen iOS (eller Mac), och den använder namnet på allt du klipper för att skapa en titel för anteckningen. För lite mer kontroll skapar vi en ny, tom lapp.
För att skapa en ny anteckning, öppna Notes -appen och tryck sedan på den lilla penna ikon (uppe eller nere till höger, beroende på din enhet). Skriv sedan in ett namn för din anteckning. Beroende på inställningarna för din Notes -app formateras den här första raden automatiskt till titel, rubrik eller brödtext. Välj vilken i appen Inställningar,
Inställningar> Anteckningar> Nya anteckningar börjar med. Jag har min som titel. Det kallas Malvern, ett sömnigt litet hål i England.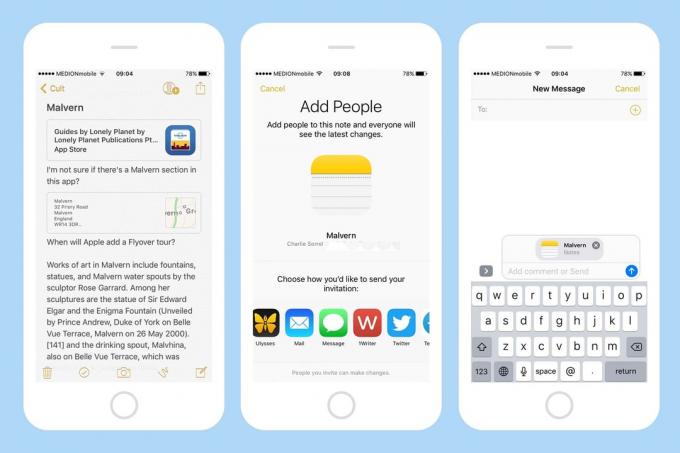
Foto: Cult of Mac
Nu delar vi lappen. För att göra detta, tryck på den lilla person-och-plus-ikon, och följ med. Du kan skicka inbjudan via e -post iMessage eller något annat som visas i listan. Om personen du delar med redan har ett iCloud -konto kopplat till e -postadressen (eller telefonnummer) du använder för dem, då kommer de att få en inbjudan direkt från sina anteckningar app. Om de inte har ett iCloud -ID måste de skapa ett, men det är osannolikt om de har en Apple -enhet. När anteckningen har delats synkroniseras alla ändringar du eller någon annan gör ganska snabbt.
Lägger till snuttar till dina actionanteckningar

Foto: Cult of Mac
Du kan lägga till utdrag i din anteckning var som helst. Möjligheter för semesterplanering inkluderar att lägga till platser från Maps -appen, lägga till webbsidans webbadresser samt textavsnitt från webben. Du kan också länka till applikationer (som Lonely Planet -guiden), för andra som delar anteckningen för att ladda ner. PDF -filer är också bra, eftersom de kan ses just där i Notes -appen, och om du trycker på det lilla portföljikon, kan du till och med markera PDF -filen.
Du kan lägga till något i ett anteckningsformulär var som helst som har en delningspil. Klicka bara på pilen, välj Notes -röven från listan och tryck sedan på - det här är viktigt Ny anteckning och välj din tidigare skapade anteckning. Om du inte gör detta skapas bara en ny anteckning. Om du vill lägga till klippningen till en befintlig anteckning måste du välja den i den här listan. Du får dock lite hjälp här: om du lägger till många utdrag på kort tid, kommer Notes-klipparen ihåg detta och behåller den senast använda anteckningen för dig.

Foto: Cult of Mac
Dela knep
När du delar en länk eller ett annat objekt till en anteckning får den en snygg liten rik förhandsvisning, vilket är bra för att identifiera vad kodavsnitt är vad. Men du bör vara medveten om att det finns två sätt att dela från en webbsida, och de kan vara lite förvirrande. Den första är att trycka på delningspilen för hela sidan, på samma sätt som du skulle dela vilken webbsida som helst. Om du gör det på detta sätt läggs en rik förhandsvisning till anteckningen.
Det andra sättet är att markera lite text på webbsidan och använda Dela med sig -knappen i popup -fönstret som visas. Detta delar texten, men sparar inte webbadressen eller en förhandsgranskning. För att undvika detta bör du markera texten och kopiera den. Därefter bör du dela med hjälp av hela-sidans pilmetod, den första som anges ovan. Då borde du Klistra din kopierade text till fältet: Lägg till text i din anteckning .... På så sätt får du den rika länken, liksom din klippta text.

Semester klippbok
När din semester är över kan du bara ta bort anteckningen eller ta bort den. Men vad sägs om att använda den som ett slags semesterbok? Du kan fortsätta använda lappen under din resa för att spara intressanta platser du hittar, liksom foton på saker du vill komma ihåg, som dåligt översatta restaurangmenyer. Alla dessa är användbara under resan, men ett år, eller till och med ett decennium senare, kan du se tillbaka på det. För att inte vara säker tills dess kan du låsa den i appen med hjälp av en lösenord, eller så kan du exportera hela anteckningen via e -post, säg. Efter allt arbete du lägger ner verkar det synd att förlora det.



