Med den nya Group FaceTime -funktionen i iOS 12.1 och macOS Mojave 10.14.1 kan du ringa upp till 32 personer och chatta med dem alla samtidigt.
Äpple tog lite extra tid att få den här funktionen att fungera perfekt. Nu är det här, låt oss se hur du använder Group FaceTime på iOS -enheter och Mac för att komma in på de massiva gruppchattar.
Grupp FaceTime i iOS 12.1
Du kan starta en grupp FaceTime på ett par sätt med antingen FaceTime -appen eller appen Meddelanden. FaceTime-metoden är enklast för engångssamtal, eftersom du kan lägga till alla kontakter från en lista. För vanliga gruppchattar bör du skapa en iMessage -grupp, så att du snabbt kan ringa samma grupp om och om igen. Inkommande inbjudningar är också mycket trevligare i appen Meddelanden.
Starta ett grupp FaceTime -samtal från FaceTime -appen
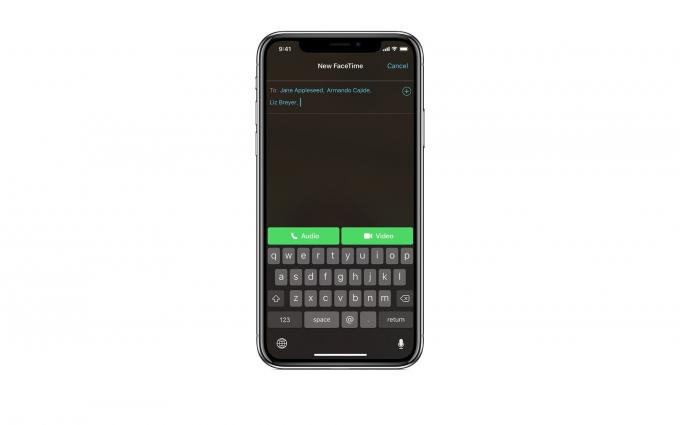
Foto: Apple
Om du vill starta ett gruppsamtal från FaceTime -appen öppnar du appen och trycker på + -knappen i det övre högra hörnet och lägg till de kontakter du vill ringa genom att trycka på
⊕ ikon och lägga till deras namn i listan. När du är klar trycker du på Audio eller Video knapparna för att ringa.Starta ett grupp FaceTime -samtal från appen Meddelanden

Foto: Apple
Du kan också starta ett Group FaceTime -samtal inifrån appen Meddelanden. Du måste vara med i en gruppkonversation eller skapa en ny gruppkonversation för att kunna använda det här alternativet.
Tryck sedan bara på kontaktikonerna högst upp på skärmen. Tryck på i alternativen som visas FaceTime. Gruppsamtalet ska starta.
Hur man går med i ett FaceTime -gruppsamtal

Foto: Apple
Att gå med i ett FaceTime -gruppsamtal är lika enkelt. Om din iPhone eller iPad är låst eller om du använder en annan app kan du gå med i samtalet från meddelandet du får. Tryck bara på meddelandet och tryck sedan på FaceTime -ikon att gå med i samtalet.
Inne i appen Meddelanden ser du en ny typ av meddelandebubbla som bjuder in dig till FaceTime -konversationen. Klicka bara Ansluta sig för att komma in på Group FaceTime -åtgärden.
Så här lägger du till fler personer till ett grupp FaceTime -samtal
Du kan lägga till fler personer i ett samtal även när det pågår. Tryck bara på ⊕ -knappen, tryck på Lägg till person, lägg sedan till dem i samtalet, precis som med ett normalt FaceTime -samtal.
Hur man använder Group FaceTime på Mac

Foto: Apple
Grupp FaceTime på Mac fungerar nästan på samma sätt. Macs FaceTime -app är ännu mer primitiv än den på iOS, så när du startar den kan du börja skriva i den stora textrutan för att lägga till kontakter. När du har lagt till alla du vill klickar du bara på Audio eller Video -knapparna för att välja vilken typ av grupp FaceTime -samtal du vill ha.
Du kan också ringa en ny grupp genom att klicka på ikonen för den stora videokameran och sedan på den lilla videoikonen.
Och precis som på iOS kan du ringa ett samtal från Macs Messages -app. Helt enkelt öppna en gruppkonversation och klicka sedan på Detaljer, följt av antingen Kamera eller Telefon ikon.
Inkommande FaceTime -samtal visas som aviseringar på Mac -låsskärmen eller i Meddelandecenter. Om du vill acceptera eller avvisa ett grupp FaceTime -samtal klickar du på meddelandet och sedan på lämplig knapp.
Gör dig redo för Group FaceTime
Group FaceTime ser ganska bra ut. Det är praktiskt för arbetsmöten, liksom för att få ihop familjemedlemmar praktiskt taget.
Tänk dig att samla hela familjen för att önska någon en grattis på födelsedagen och sedan ringa upp födelsedagsbarnet/flickan sist. Att använda Group FaceTime är en särskilt fantastisk idé för den här typen av saker, eftersom det betyder att min konstiga farbror som använder Android kommer att bli mycket lättare att ignorera.


