En av de mest användbara funktionerna i iOS 11s Fil -app kan visa sig att ta tagga filer. Med taggning kan du samla bilder, mappar, dokument och andra filer från hela din iPad och iCloud -lagring genom att ge dem samma tagg.
Det betyder att du kan organisera filer utan att flytta dem - du kan skapa en Semester tagga till exempel för att samla in kartor, en PDF -fil med din Airbnb -information, dina boardingkort och till och med relaterade mejl. När semestern slutar kan du ta bort taggen. Grupperingen försvinner men filerna flyttas aldrig.
Etiketter synkroniseras också mellan Mac och iOS, så dina samlingar kan gruppera filer från båda plattformarna. Du kan också använda många taggar på samma fil, inklusive den i så många "projekt" eller listor som du vill. Märkningsfunktionen är inbyggd i Files -appen på en djup nivå, vilket gör den enkel att använda var du än är. Här är alla sätt du kan använda taggar i iOS 11.
Märka filer i iOS 11

Foto: Cult of Mac
Just nu måste du använda
Filer appen själv att använda taggar, men i framtiden kan det vara möjligt att märka filer när du sparar dem på iCloud Drive från andra appar. Det finns många sätt att märka filer i filer:- Dra filer till tagglistan i sidofältet Filer -appen.
- Tryck länge på en fil och tryck sedan på Taggar.
- Tryck länge på en fil, tryck på Info, sedan Välj Taggar.
- När du tittar på en fil i Files Quick Look, tryck på dela piloch tryck sedan på +tagg högst upp i popup -fönstret.
- Knacka på Välj för att välja flera filer och tryck sedan på Dela med sig -knappen (inte delningspilen). Tryck sedan på +tagg högst upp i popup -fönstret.
- Öppna en tagg genom att trycka på den för att visa alla dess filer. Den här vyn fungerar som en mapp, och du kan dra dina filer till den.

Foto: Cult of Mac
Som du kan se finns det ett sätt att märka en fil i nästan alla situationer. För att ta bort en tagg behöver du bara upprepa ett av ovanstående steg och sedan trycka på en tagg i den resulterande listan för att avmarkera den. För att skapa en ny tagg, tryck bara på Lägg till ny tagg -knappen i taggpanelen. Den enda metoden på listan som kan inte användas för att avmarkera en fil är dra och släpp. Det fungerar bara för att lägga till taggar.
Dra och släpp filer för att märka dem i iOS 11
Av dessa metoder är dra-och-släpp det enklaste och snabbaste sättet att arbeta med taggar i iOS 11 (om du inte avmarkerar filer). Du kan dra en enda fil till en tagg i sidofältet Filer, eller så kan du dra flera filer och märka dem alla samtidigt. Och tack till iOS 11: s nya dra-och-släpp-funktioner, kan du samla dessa filer var som helst, inte bara den aktuella mappen. Tryck bara länge på en fil för att dra den, tryck på alla andra filer du vill lägga till i stapeln och navigera dig igenom andra mappar och samla filer när du går:
Om din fil finns i en annan app - till exempel ett mejl - måste du dra den till Filer innan du kan märka den. Du måste också släppa den i en verklig, vanlig mapp först innan du använder någon av ovanstående metoder för att märka den. Du kan göra detta genom att dra från Mail -appen eller från Notes. Värt att notera är att medan du kan dra anteckningar och e -postmeddelanden till filer kan du inte förhandsgranska dem, och de länkar inte tillbaka till originalet på något användbart sätt - ännu.
Använda sidofältet Taggar
Att använda sidofältet Taggar är ganska enkelt. Du trycker bara på en tagg för att se alla taggade filer. Etiketter fungerar som mappar, visar en lista med filer eller ett rutnät med ikoner över alla filer med den taggen. Det finns dock några knep.
Byt namn på taggar i iOS 11
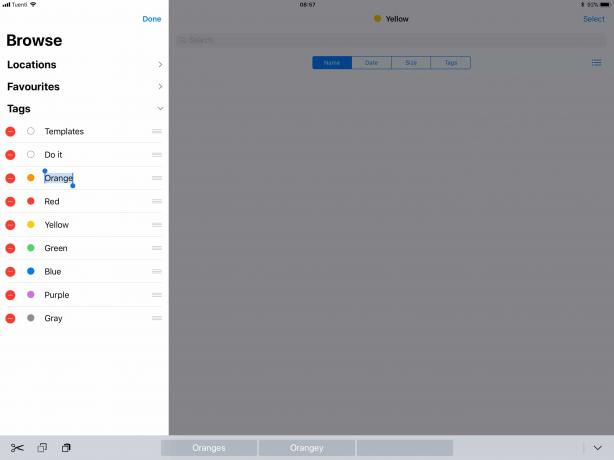
Foto: Cult of Mac
Om du vill byta namn på en tagg trycker du på Redigera knappen högst upp i sidofältet. Sedan kan du redigera namnet på en tagg bara genom att trycka på den och redigera textetiketten. Du kan också ta bort en tagg här, men det kommer att skada den utan ytterligare varning, så var försiktig.
Det finns ingen anledning att ge taggarna konstiga namn som börjar med en understrykning bara för att få dem att hamna högst upp i en alfabetisk lista. Det beror på att du också kan dra taggar i listan för att ordna om dem:
Hur man ordnar om taggar i iOS 11

Foto: Cult of Mac
För att ordna tagglistan i iOS 11s Fil-app behöver du bara trycka länge och sedan dra dem upp och ner i listan. Detta gör det enkelt att sätta dina favoriter högst upp eller att gruppera liknande taggar.
Taggarnas framtid i iOS 11
Etiketter är begränsade till appen Filer just nu, men förhoppningsvis kommer de att expandera i framtiden. Att märka anteckningar och e -postmeddelanden i antecknings- och e -postapparna skulle vara en bra början - du kan se taggade e -postmeddelanden eller anteckningar inuti dessa appar, men om du ser taggen i Filer (eller i Finder på Mac) så kommer de att dyka upp där med.
Stöd för taggning när du sparar filer i appen Filer verkar viktigt, så att du kan hålla koll på saker som du går, istället för att behöva städa upp allt då och då, vilket ingen någonsin kommer att göra do.
Det skulle också vara bra att kunna märka sidor, siffror och andra filer i dessa appar. Just nu kan du märka dem i deras respektive iCloud Drive -mappar i Filer -appen, men dessa taggar visas inte på sidor etc.
Detta är en bra start för taggar, och synkroniseringen med Mac gör dem verkligen användbara. Förhoppningsvis kommer taggar att fortsätta utvecklas till något som fungerar i alla delar av iOS.


