Om du har kallat "Hey Siri" till din iPhone tidigare, känner du till glädjen med denna teknik i Star Trek-stil. Du behöver inte ens hålla hemknappen nedtryckt. Visst, din iPhone måste vara ansluten, men det är en ganska snyggt festtrick.
Spännande kan du göra något liknande på din Mac: aktivera diktering med ett röstkommando. Nästa gång du får en bra idé och behöver dokumentera den kan du bara ringa till din Mac och diktera den just då. Ingen penna, inget papper, ingen promenad hela vägen till ditt tangentbord.
Här är hur.
Ställ in röstkommando på din Mac

Foto: Rob LeFebvre/Cult of Mac
Starta Systeminställningar, antingen från din Dock eller Apple -meny, och klicka sedan på Diktat och tal. När du aktiverar diktering genom att klicka på alternativknappen första gången blir du tillfrågad om du vill aktivera förbättrad diktering, som är en nedladdning på 1,2 G. Fortsätt och gör just det: det låter dig diktera när du är offline, såväl som ett mer naturligt talmönster.

Foto: Rob LeFebvre/Cult of Mac
Gå sedan tillbaka till huvudskärmen för Systeminställningar och klicka på Tillgänglighet. Bläddra till botten av listan i den vänstra rutan och klicka på Diktat. Klicka sedan på knappen dikteringskommandon till höger och markera sedan kryssrutan Aktivera avancerade kommandon.
Klicka på knappen Klar och markera kryssrutan Aktivera diktatordfrasen. Ange frasen som du vill att din Mac ska lyssna på för att starta diktering. Något pittigt, som "Hej, Macintosh" eller (om du känner dig tjurig) "Hej, herr MacPants."
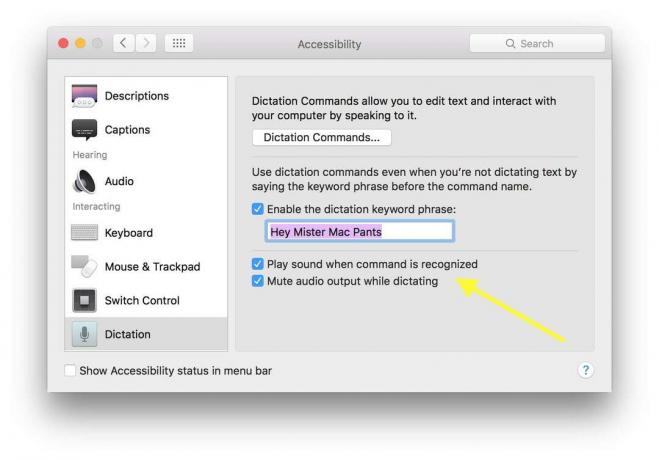
Foto: Rob LeFebvre/Cult of Mac
Aktivera "Spela ljud när kommandot känns igen" så att du kan höra om din Mac är redo att diktera. Annars chattar du bort till din dator och den lyssnar inte. Infoga äktenskapsskämt här.
Du vill förmodligen också aktivera "Stäng av ljudutmatning medan du dikterar", så att ljud från din Mac inte stör din diktering. Du kan stänga Systeminställningar nu.
Berätta för din Mac vad du ska skriva
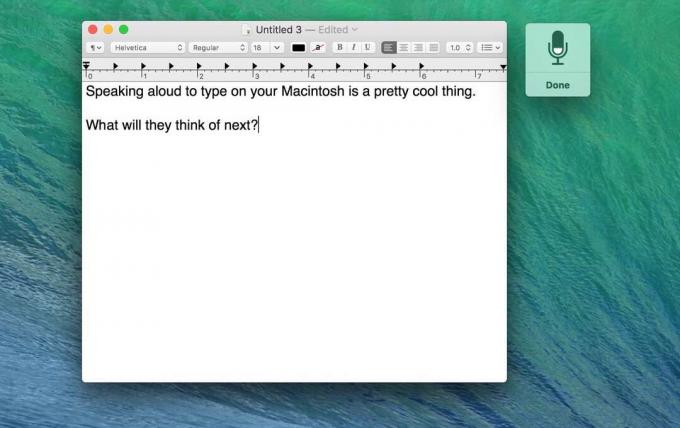
Foto: Rob LeFebvre/Cult of Mac
Allt du behöver göra är att testa det. Öppna något som TextEdit och ring sedan ut din kommandofras. Det lilla dikteringsfönstret kommer att visas, och mikrofonikonen i det kommer att ha en animerad nivå på det. Prata helt enkelt vad du vill att den ska skriva. Det finns massor av andra åtgärder du kan använda, till exempel Markera allt, Ångra det, versaler med mera - allt finns i knappen Diktatkommandon i tillgänglighetsfönstret enligt ovan.
Diktat bör fungera var du än kan skriva, inklusive Safari, påminnelser, sidor och liknande. Om din Mac har problem med att reagera på ditt röstkommando, försök med en enklare fras eller tryck bara på funktionsknappen två gånger för att få fram diktering. Hurra!
Via: OS X Daily

![Hur man gör Lightroom och iPhoto -bibliotek finns båda tillsammans på din iPad [funktion]](/f/cb663fdd416f27881739c69f9545340e.jpg?width=81&height=81)
![Synkronisera ditt Lightroom mellan alla dina Mac -datorer med Dropbox [Så här]](/f/95d5da24999969dc66f04d7c70ab02a8.jpg?width=81&height=81)