Jag har fått mer e -post som frågar om hur jag håller mitt Lightroom mestadels i mitt Dropbox än i stort sett allt annat nyligen, efter jag nämnde det i en ny artikel. Så här går det: en djupgående titt på hur jag har ställt upp saker.
Det är inte bara för Lightroom/Dropbox -nördar heller: Med den här metoden kan du behålla i stort sett allt i Dropbox och synkronisera det mellan datorer, även om de inblandade mapparna absolut måste stanna på en viss plats på din hårddisk, som ditt ~/bibliotek mapp.
Vad och varför
Vi lägger alla Lightrooms filer i Dropbox och länkar dem sedan tillbaka till de platser Lightroom förväntar sig att hitta dem.
Om du har mer än en dator kommer du troligen att vilja använda Lightroom på dem alla.
Lightroom - som de flesta Adobe -appar - sprider sig över hela hårddisken. Dina katalogfiler, dina återgivna förhandsvisningar, dina utvecklingsförinställningar, dina preferenser och - slutligen - dina faktiska foton förvaras alla på specifika platser. Vad vi ska göra är att placera allt på en central plats - Dropbox - och sedan länka filerna tillbaka till de platser Lightroom förväntar sig att hitta dem. Några av dessa fils kan finnas var som helst - du måste bara berätta för Lightroom var du placerar dem. Andra behöver lite mer finess.
För att göra detta kommer vi att använda symboliska länkar. Dessa är precis som alias, eftersom de låter dig göra en genväg till en fil, bara symboliska länkar är som superalias, som kan lura appar att tro att de är den verkliga originalfilen. Det här är bra eftersom vi måste lura både Lightroom och Dropbox.
Du kan göra Symliinks i terminalen, och det är ganska enkelt om du är en terminal typ av kille. Vi kommer att göra det på ett mänskligt sätt och använda Automator för att skapa ett plugin för Finder. Oroa dig inte - det är enkelt. Det kommer också att vara praktiskt i framtiden, eftersom du bara kan högerklicka på vilken fil som helst och skapa en Symlink för den.
Junecloud
Ladda ner först dessa Automator -åtgärder från Junecloud (folket bakom det fantastiska Leveranser app) och installera åtgärden Skapa symbolisk länk (dubbelklicka bara på den om du, precis som jag, har en Symlink till din katalog med tjänster i din Dropbox ...).
Starta sedan Automator. Det finns i din applikationsmapp
Automator

Starta Automator och välj Service från rutan som dyker upp. Detta gör det möjligt att använda en systemtjänst som kan nås från Finder. Konfigurera sedan rullgardinsmenyn för att säga "Tjänsten tar emot utvald" filer eller mappar i Upphittare (se bild). Detta berättar för tjänsten när och var de ska dyka upp.

Dra nu in den tidigare installerade åtgärden "Skapa symbolisk länk" från listan till vänster (den finns under Finder-listan över åtgärder), klicka på "Alternativ" vid längst ner i rutan och markera "Visa den här åtgärden när arbetsflödet körs." Detta tvingar Finder att visa en dialogruta så att du kan välja var du vill spara resultatet länk. Tips: Symlink kan dras runt i Finder när du har gjort det, så du kan bara spara det på skrivbordet och flytta det senare om du vill.

Det är allt. Spara det, ge det ett namn (mitt heter Skapa symbolisk länk) och du är klar. Nu kan du högerklicka på vilken fil eller mapp som helst i Finder
Nu har vi gjort det, den enkla delen börjar. Ja, det är ännu enklare! Du kan arbeta på två sätt med Dropbox och Symlinks: du kan behålla filerna utanför Dropbox och placera länken i Dropbox, eller vice versa. Vi ska bara lägga allt i Dropbox och gå därifrån. Detta gör Dropbox till vårt centrala arkiv. Men först några anteckningar om hur Lightroom lagrar saker.
Lightrooms mappar
När du först körde Lightroom valde du var katalogen och foton skulle lagras. Mest troligt finns det i din ~/Bilder -mapp i din hemkatalog. Det snabbaste sättet att hitta det (förutsatt att du inte redan vet) är att öppna Lightroom, gå till Lightroom> Katalog Inställningar... i menyn (⌥⌘, med tangentbordet), välj fliken "Allmänt" och läs av platsen från toppen av den fönster. Du kan till och med klicka på knappen för att ta dig till mappen i Finder.
Flytta din katalog

Den här mappen innehåller din katalogfil (databasen som beskriver din Lightroom -katalog), plus dina förhandsgranskningar och andra filer. Du vill ha dem alla. Fortsätt och flytta detta till din Dropbox (stäng Lightroom först). Jag föreslår att du skapar en Lightroom -mapp på rotnivån i din Dropbox och lägger den där. Nu kan du bara dubbelklicka på LRCAT-filen för att öppna den, eller så kan du starta Lightroom och berätta var filen nu finns (om Lightroom kan; För att inte hitta katalogen som den förväntar sig, kastar den upp en snygg filbläddrare vid lansering. Markera rutan för att alltid öppna samma fil).
I teorin kan du sluta nu. Din katalog lagras nu på din Dropbox och när den har synkroniserats kan du komma åt den från vilken dator som helst som kör Lightroom. Men det här innehåller bara förhandsgranskningarna och metadata. Om du också vill komma åt dina förinställningar, följ sedan med.
Nästa upp, Symlinks.
Applikationssupport
Hitta din Lightroom Application Support -mapp. Det finns i din ~/Library/Application Support/Adobe mapp. Din biblioteksmapp är dold i Mountain Lion. För att komma dit kan du antingen kopiera sökvägen ovan, klicka på ⇧⌘G i Finder och klistra in den eller håll ned ⌥ -tangenten när du klickar på Go -menyn i Finder, vilket visar biblioteksmappen så att du kan navigera till den manuellt.
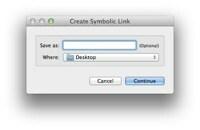
Väl där kopierar du Lightroom -mappen till din Dropbox. Nu, den smarta delen (som ska göras med Lightroom stängd): Högerklicka på den nyligen flyttade mappen och välj åtgärden Skapa symbolisk länk från "Tjänster" -delen i snabbmenyn. Välj att spara detta inuti ~/Library/Application Support/Adobe mapp dit du flyttade originalet. Skriv inte något i namnsektionen i din åtgärd - lämna det tomt och det ursprungliga filnamnet kommer att användas.
Du bör nu vara den stolta ägaren till en Symlink i ~/Library/Application Support/Adobe mapp som pekar på den faktiska Lightroom mapp i din Dropbox. Vänta tills Dropbox slutar snurra och starta Lightroom. Det ska se ut precis som det gjorde förut.
Nu, på dina andra datorer, upprepar du bara steget Symlink (radera eller skriva över ~/Library/Application Support/Adobe/Lightroom mapp först, kom ihåg att du förmodligen borde göra en kopia om något skulle gå fel) och ber Lightroom att använda samma katalogmapp.
Med smarta förhandsgranskningar kan du redigera alla dina foton på en MacBook utan att bifoga en enhet som innehåller originalen.

En anmärkning: Spara inte dina faktiska fotofiler i Dropbox. Du kan lagra dem på en extern enhet och ansluta den till vilken dator du använder just då. Om du använder LR5 beta sedan kan du lämna bilderna på din stora dator och använda din MacBook Air för att komma åt endast mapparna Katalog och Förhandsgranskningar. Det vill säga, gör precis vad vi har gjort i den här självstudien, men se till att generera de nya "Smarta förhandsgranskningarna" när du importerar foton till Lightroom på din iMac. Med dessa smarta förhandsvisningar kan du redigera alla dina foton på MacBook utan att fästa enheten som innehåller originalfoton. Och eftersom dessa redigeringar lagras med katalogen på Dropbox, nästa gång du öppnar LR på den stora Macen, synkroniseras alla dina redigeringar med originalfilerna.
Andra appar
Otaliga applikationer lagrar sin information på hårdkodade platser, vanligtvis i applikationssupportmappen. Om du flyttar dessa supportfiler gör appen bara nya, tomma. Genom att använda Symlinks kan du behålla dessa mappar i Dropbox istället. Symlänkar kan också användas för att lagra normalt lokala filer på externa enheter, men eftersom det kan gå sönder saker om en enhet till och med är tillfälligt frånkopplad, så bör du nog tänka efter noga innan gör det.
När det gäller Lightroom kan katalogfiler, förhandsvisningar och och fotobibliotek lagras i stort sett var som helst. Som vi såg är den här funktionen inbyggd - du måste bara berätta för Lightroom var allt finns. Genom att behålla katalogen och förhandsvisningarna på Dropbox kan vi komma åt dem var som helst. Genom att symlänka mappen Application Support till Dropbox speglar vi också våra förinställningar på alla våra maskiner. Och med Lightroom 5 behöver du inte ens originalfilerna för att redigera dem.
En sista anmärkning: Synkronisera inte Lightrooms faktiska inställningsfiler (in ~/Library/Preferences) mellan maskiner, om inte dina datorer är identiska. Dessa prefekter kommer ihåg allt, ner till fönsterstorlek, vilket kan vara ganska irriterande om du flyttar från en 27-tums iMac till och 11-tums Air.
Källa: Dropbox

