OS X Mavericks beta, men inte riktigt en översyn som iOS 7, innehåller fortfarande en hel del nya förbättringar och funktioner som du kanske inte nödvändigtvis ser vid första anblicken. Det finns gott om dolda funktioner som vi redan har beskrivit här på Cult of Mac, men fler fortsätter att hittas. Tur du, vi är här för att hjälpa dem att samla alla på ett ställe.
Här är fem av de dolda funktionerna för OS X Mavericks beta, var och en kanske överraskande på sitt eget, speciella sätt.
Uppdatera när du vill - Inaktivera automatisk uppdatering av appar

Precis som i iOS har OS X Mavericks beta gått till automatisk uppdatering av appar. På så sätt behöver du inte klicka till Mac App Store varje gång det får ett rött uppdateringsmärke och klicka på Uppdatera eller Uppdatera alla knappar. Det är ganska smidigt och kommer att vara en tidsbesparare eftersom fler och fler appar körs via Mac App Store.
Men vad händer om du vill uppdatera saker enligt ditt eget schema, eller kontrollera listan över potentiella uppdateringar, välja och välja de uppdateringar du vill aktivera och ignorera de du inte gör?
Allt du behöver göra är att inaktivera automatisk uppdatering, och så här.
Starta först Systeminställningar och klicka på den senaste ikonen där, App Store -inställningsikonen. Liksom iOS kan du få din Mac att automatiskt söka efter uppdateringar. Till skillnad från iOS har du en finare kontroll över vilka uppdateringar som sker automatiskt.
Om du inte vill leta efter några uppdateringar avmarkerar du rutan bredvid Sök automatiskt efter uppdateringar. Men om du vill att uppdateringar ska kontrolleras efter, låt det vara markerat.
Nu kan du bestämma vad som händer därifrån. Om du vill att nya uppdateringar ska laddas ner och sedan meddelas när de är redo för installation, markerar du nästa ruta, Ladda ner nyligen tillgängliga uppdateringar i bakgrunden.
Om du vill inaktivera appuppdateringar avmarkerar du nästa ruta, Installera appuppdateringar. Om du vill inaktivera systemuppdateringar, avmarkera rutan därifrån, Installera systemdatafiler och säkerhetsnummer.
Med andra ord, om du bara vill veta att det finns uppdateringar men inte ska hämta eller installera dem, behåll den översta rutan och avmarkera alla underalternativ.
Via: Wally David
Håll aviseringar utanför låsskärmen
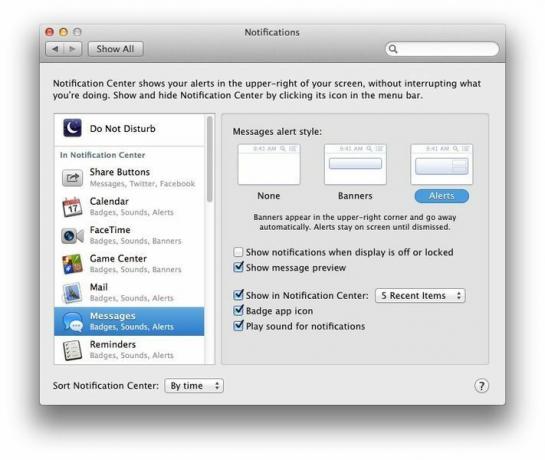
I den nya betaversionen av OS X Mavericks finns ett nytt meddelandesystem som efterliknar mycket av hur iOS hanterar aviseringar. Dina iOS -aviseringar kan faktiskt gå direkt till ditt Mac -skrivbord också.
Precis som iOS kan varje app som använder Notification Center ställas in på en finkornig anpassningsnivå, så att du kan visa dem i Notification Center (aktiverat med ikonen i det övre högra hörnet på din Mac -skärm), bestäm om du vill låta dem använda en Badge -appikon och om du vill spela upp ett ljud för varje apps aviseringar.
Om du däremot värdesätter din integritet kanske du vill inaktivera standardinställningen som visar dina meddelanden även när skärmen är avstängd eller låst.
Här är hur.
Först och främst startar du Systeminställningar på din OS Mavericks beta -aktiverade Mac och klickar på den nya ikonen för meddelandeinställningar. Väl där kan du schemalägga Stör ej -tider, precis som iOS, och sedan hantera vad som visas i Meddelande och hur det visas där.
För att se till att program inte släpper ett meddelande på din Mac när skärmen är låst eller skärmen är det av, för att vem som helst ska kunna hitta och läsa, måste du hoppas in i meddelandecentrets inställningar för varje app individuellt. För varje applikation i den vänstra kolumnen klickar du på appikonen och avmarkerar sedan rutan "Visa aviseringar när skärmen är avstängd eller låst."
Nu kommer du inte att ha en mängd aviseringar som sitter där för dig på morgonen från när du lägger din Mac i vila varje natt. Varsågod.
Det enda jag önskar att Apple skulle göra är att göra detta mer av ett systemomfattande eller icke-appspecifikt inställning, så att du kan slå den på eller av för alla appar samtidigt, istället för att behöva göra detta för varje specifik app. Nåja; kanske nästa beta.
Få dina kalenderobjekt att visa sin tidszon
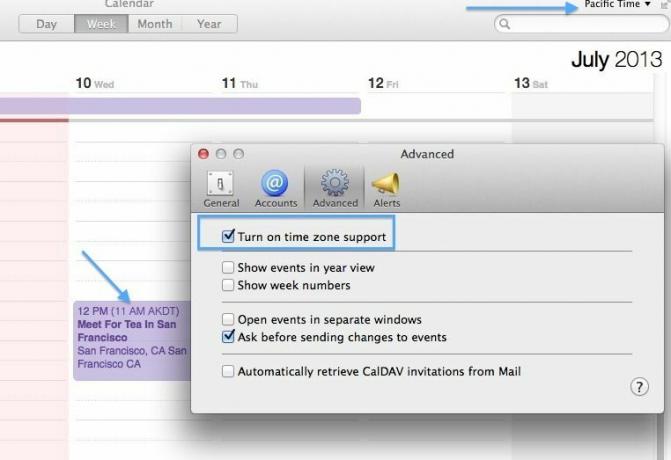
Kalender, tidigare iCal, har haft tidszonstöd sedan ett tag tillbaka. Den Mac jag använder som kör OS X Mountain Lion, låt mig slå på tidszonstöd på fliken Avancerat i Kalenderinställningar, så jag kan vara säker på att vara i tid för möten när jag reser bort från min nuvarande tidszon (AKDT).
Men när jag använder Time Zone -stöd i Mountain Lion skulle kalenderhändelser som jag planerade i en tidszon aldrig visa mig visuellt att de var det. OS X Mavericks tar hand om detta problem med en liten visuell signal - nu kommer händelser som är schemalagda i en tidszon att visa den tidszonen i titeln i Kalender. Så här får du det att hända.
Först måste du aktivera tidszonstöd. Starta Kalender och tryck sedan på Kommando-Komma för att komma åt kalenderinställningarna. Annars klickar du på Kalender -menyn och väljer Inställningar ...
Klicka sedan på fliken Avancerat högst upp, den med kugghjulsikonen. Klicka på kryssrutan bredvid Slå på tidszonstöd. Stäng inställningarna med ett klick på den röda X -knappen i det övre vänstra hörnet, och sedan ser du din nuvarande tidszoninställning i det övre högra hörnet av kalenderfönstret.
Nu, när du skapar en händelse klockan 11.00 AKST tid och sedan byter tidszon med ett klick på den rullgardinsmenyn, din original händelse kommer att få en ny tid (12.00 i Stillahavets tidszon), men kommer också att få tid och zon för den ursprungliga händelsen som en del av dess titel (11 AM AKDT). På det sättet är du fullständigt informerad om när och hur detta evenemang var schemalagt, om det skulle uppstå snus. Vilket, intressant nog, händer mycket, särskilt på konferenser och mässor.
Via: Tips och tricks i Mavericks
Få förslag på lösenord med iCloud -nyckelring och Safari
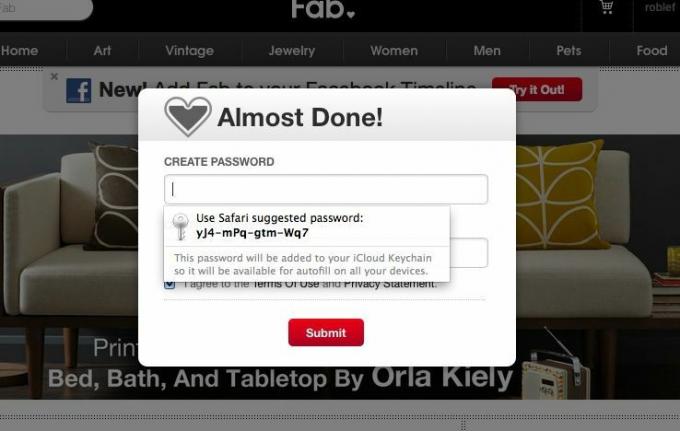
AutoFill har varit en del av OS X och Apples webbläsare, Safari, ett tag nu. När du fyller i formulär på webben uppmanar Safari dig att använda din kontaktinformation för att fylla i formuläret eller att använda formulärdata som du angav som din AutoFyll -information. Detta är användbart eftersom du fyller i många webbformulär, naturligtvis.
Nu, i OS X Mavericks beta, har Safari ett nytt trick i ärmen, med möjlighet att föreslå säkra lösenord för dig och sedan spara dem åt dig när du går tillbaka till den webbplatsen. Det kallas iCloud -nyckelring, och så här konfigurerar du det.
Starta först din Systeminställningar -app på din Mac, förutsatt att du har OS X Mavericks beta inställd på den. Klicka sedan på ikonen för iCloud -inställningar för att få fram iCloud -preferen.
Nu, i listan till höger, klicka på Nyckelring för att markera rutan bredvid den. Du uppmanas att ange ditt lösenord för Apple -ID här. Om du redan har lagrade lösenord i din iCloud -nyckelring har du sedan möjlighet att återställa dem med en säkerhetskod eller börja om på nytt. Jag återställer min.
Gå nu till Safari och öppna en webbplats som behöver ett lösenord när du registrerar dig. Jag gick till Fab.com, för jag har inte fått ett konto där än. Logga in med din information, och när du klickar i lösenordsfältet dyker Safari upp ett meddelande som frågar om du vill använda ett lösenord som föreslås av Safari. Klicka på det medföljande lösenordet om du vill använda det och Safari fyller det automatiskt i lösenordsfältet på webbplatsen.
Nu kan du hoppa över att behöva skapa säkra lösenord på egen hand och låta Safari - och iCloud -nyckelringen - hålla reda på det åt dig.
Lägg till kreditkortsinformation till Safari AutoFill
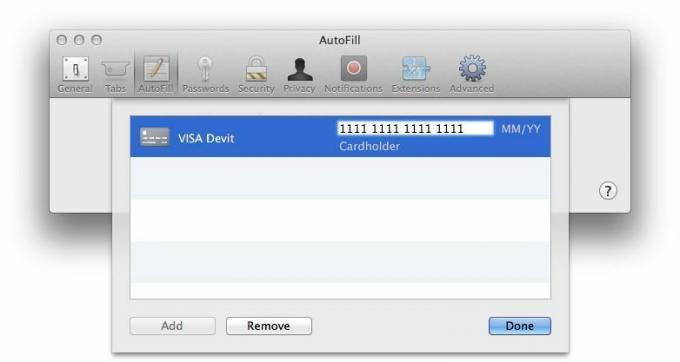
AutoFill är en välsignelse för oss som har massor av formulär att fylla i, och i dag, vem har inte det?
En av de coola nya funktionerna i Safari i OS X Mavericks beta är möjligheten att lagra kreditkortsinformation, så du behöver aldrig dra det kortet ur plånboken på jobbet medan du köper giraffstatyetter från eBay på nytt. Ahem.
Så här får du kreditkortsinformation till AutoFill -funktionen i Safari.
Starta Safari på din Mac med Mavericks beta och tryck på Kommando-Komma för att öppna fönstret Safari Preferences. Alternativt kan du klicka på Safari -menyn och välja Inställningar ...
Klicka på den tredje ikonen till vänster högst upp, Autofyll. Du ser alla typer av information som Safari kan lagra, inklusive kontaktinformation, användarnamn och lösenord, kreditkort och andra formulär. Se till att kryssrutan bredvid kreditkort är markerad och klicka sedan på knappen Redigera... till höger.
Klicka nu på knappen Lägg till i nedre vänstra hörnet och skriv sedan in en beskrivning av kortet, till exempel "Hemmavisa", "Daddys Mid-Life Crisis Fund ”eller” Använd inte det här kortet någonsin ”. Tryck på Tabb för att flytta inmatningsfältet till området Kortnummer och skriv in ditt kreditkort siffra. Tryck på Tab igen för att gå till utgångsdatumet och sedan en gång till för att fylla i kortinnehavarens namn.
Jag märker att det inte finns något fält för säkerhetskod, men du kan komma ihåg ett tresiffrigt nummer, eller hur?
Nu kan du shoppa dig igenom Internet och ladda saker på ditt kreditkort utan att behöva sakta ner och tänka på ditt kreditkortsnummer. Tack, Apple!

