Jag kan inte berätta hur mycket jag älskar Adobes Lightroom Mobile. Men som en omättlig älskare vill jag ha mer. Specifikt vill jag lägga till mina egna förinställningar. LR Mobile levereras med ett urval av skrivbordsappens bildförinställningar inbyggda, men till skillnad från skrivbordsversionen kan du inte spara dina egna inställningar som en förinställning, och du kan inte lägga till några gjorda av tredje part. Eller kan du?
I den här självstudien ser vi hur du lägger till alla förinställningar till Lightroom Mobile, med alla bildredigeringsverktyg som finns i Mac-versionen och gör dem tillgängliga på iOS.
Vad är förinställningar?
I Lightroom kan du spara alla grupper av inställningar som en förinställning. Det är allt en förinställning är. Om du får ett särskilt bra utseende på ett foto, bara spara det som en förinställning och alla nuvarande inställningar kommer ihåg för framtida användning. Du kan justera det som faktiskt sparas - behålla B & W -mixen, men ignorera grödan du gjorde till exempel - och sedan tillämpa den med ett enda klick.
Problemet är att du inte kan skicka någon av dessa förinställningar till iPad -versionen av Lightroom. Inte officiellt i alla fall.
Tricket
Eftersom Lightroom Mobile använder exakt samma RAW -återgivningsmotor som skrivbordsversionen av programvaran - det vill säga den använder samma bildprocessor på iOS som på Mac - du kan faktiskt se förinställningar på iOS som har skapats på Mac. Och LR Mobile har också en knapp som tillämpar alla redigeringar från ditt tidigare foto på det nuvarande. Det är tänkt att låta dig snabbt tillämpa samma inställningar på ett gäng bilder, den ena efter den andra, men vi kommer att hacka den för vårt eget bruk.
Kan du se var vi gör här?
Vi kommer att göra ett synkroniserat album i Lightroom och tillämpa en massa förinställningar på bilderna inuti det. Sedan på iPad (eller iPhone) kan vi välja en av dessa bilder, sedan byta till ett nytt foto och använda knappen "Föregående" för att tillämpa de nya inställningarna.
Voilà (eller som de säger i internetforum, "viola"). Anpassade förinställningar på LR Mobile.

Upplägget
Vi ska skapa ett gäng virtuella kopior av samma foto och lägga dem i en ny samling, som jag kallar förinställningar. Virtuella kopior är kopior som inte tar upp extra utrymme på hårddisken. Eftersom Lightroom -redigeringar sparas som uppsättningar instruktioner (i huvudsak en textfil) och sedan tillämpas på foton i farten med Mac- eller iOS -enheten kan du skapa många versioner av samma foto, alla med olika redigeringar, bara genom att lagra instruktionerna för var och en och applicera dem på det enda originalfotot fil.
Så välj en bild med en rad olika färger och former, så att du enkelt kan se effekterna av olika typer av filter och göra ett gäng virtuella kopior. Det snabbaste sättet att göra detta är att skapa en ny samling, lägga till ett foto i den och sedan trycka på ⌘- ’några gånger för att göra de virtuella kopiorna, precis där inne i den nya samlingen.
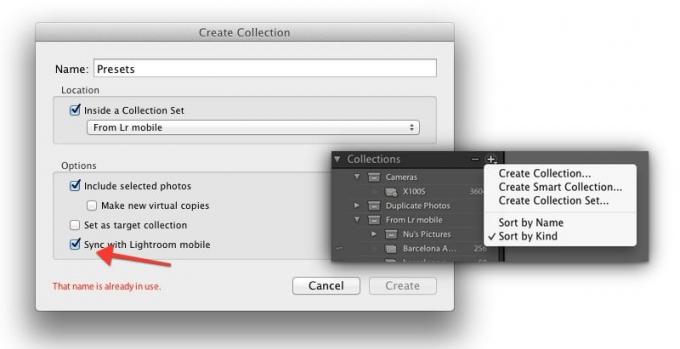
När du skapar samlingen, markera kryssrutan för att synkronisera den med Lightroom Mobile. Sedan kan vi börja lägga till förinställningar.
Denna del är lätt. Klicka bara på en av dina virtuella kopior och sedan - i utvecklingsmodulen - klicka på ditt förinställda val. Det är allt. Du kan göra så många du vill, men det kan bli förvirrande om de är visuellt lika. Tyvärr finns det inget sätt att märka fotona för att göra det lättare att skilja dem åt på iOS - varken bildtexten eller titeln visas i iOS.
Du kan använda riktiga, separata kopior av varje foto och ändra de faktiska filnamnen, men det tar extra utrymme. Det kan dock vara värt det, eftersom de synkroniserade filerna är små.
Tillämpa förinställningarna
Byt sedan till din iPad (eller iPhone) och starta Lightroom. Vänta en sekund tills den nya samlingen synkroniseras och välj sedan din förinställning. Om du vill använda den öppnar du bilden som om du vill visa eller redigera den. Detta anger det som din "föregående" bild för nästa steg.
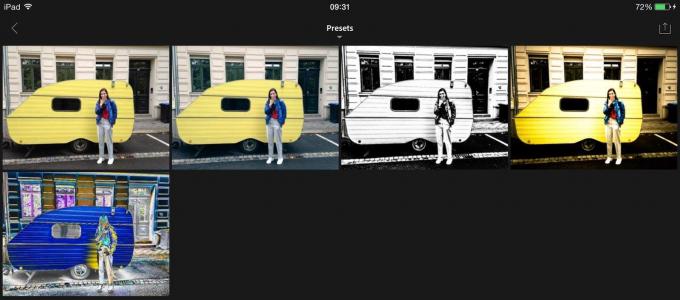
Navigera sedan till det foto som du vill använda din förinställning på. Det är viktigt att du inte öppnar några andra foton under vägen, annars blir det den nya "Föregående" bilden. När du hittar det öppnar du det, väntar en sekund tills fullupplöst version laddas och trycker sedan på den tredje av de fyra ikonerna längst ned på redigeringsskärmen. Det är här du vanligtvis lägger till specialeffekter, men det är faktiskt bara att använda Lightroom -förinställningar för att göra sitt arbete. Tryck på knappen märkt "Föregående" och välj sedan "Allt från föregående foto."
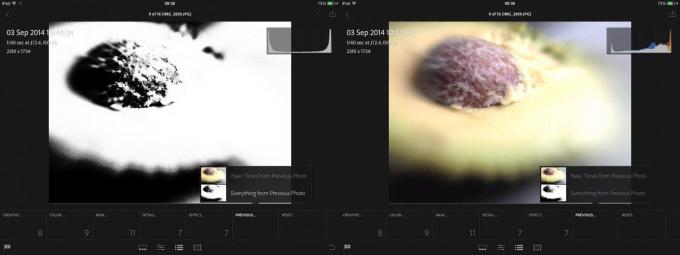
Du kommer att se en miniatyrförhandsvisning av resultatet precis där, och när du använder det tillämpas hela förinställningen. Snyggt va? Det fungerar till och med med galna förinställningar. Se:
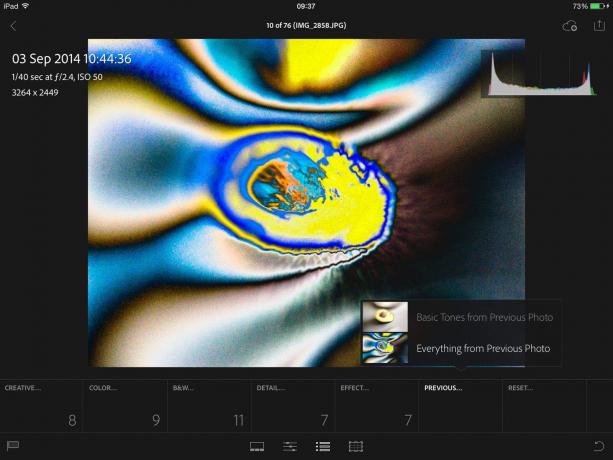
Slutsats
Det är en lösning och det är lite klumpigt, men den här metoden är användbar och påminner om att Lightroom på iOS verkligen använder samma motor som på Mac, bara i en iOS-vänlig omslag.
Här är ett sista tips: Du behöver inte spara dina Mac -redigeringsinställningar som förinställningar för att få dem att fungera. Du kan bara arbeta rakt på bilderna i din förinställda mapp och resultatet är detsamma. Till exempel har jag precis lagt till ett tobaksklassfilter i 1980-talsstil till en av mina bilder på Mac och det kan användas på iPad direkt.

