Jag ska visa dig fem sätt du omedelbart kan öka din produktivitet på din Mac. Du kanske inte trodde att din Mac var kapabel till dessa avancerade funktioner. Men enligt min mening är Macs rykte om att vara oanpassningsbar missförstådd. Tre av dessa tips beror på appar som kommer att lägga till radikala nya systemfunktioner till din dator.
Jag ska visa dig hur du får omedelbar fönstersnäppning på Mac, kraftfulla skärmdumpar och inspelningsverktyg, en smart urklippshanterare som borde vara inbyggt i macOS, ett enkelt tips för att öppna appar snabbare och ett smart tidsspårningsverktyg som håller dig produktiv.
5 produktivitetstips för Mac
Fyra av dessa tips är beroende av appar från tredje part (en del gratis, andra betalda). Man drar fördel av en praktisk funktion inbyggd i macOS. Och de visar alla hur du får saker gjorda bättre och snabbare på din Mac.
Du kan se alla dessa Mac-produktivitetstips i aktion i det senaste Kult av Mac instruktionsvideo:
Nr 1: Få Windows-liknande fönstersnäppning
Många PC-konverteringar missar det snabba fönsterklippet från Windows. I Windows kan du dra ett fönster till sidan av skärmen för att fylla den vänstra eller högra halvan, till hörnet i bara en kvart, eller till den övre mitten för att fylla skärmen.
Med Rectangle kan du få det på en Mac. Appen ger dig bekväma kortkommandon för övre/nedre/vänster/höger halvor av skärmen, hörn, storlek och placering. Det är så mycket snabbare än de petiga (och begränsade) Split View-kontrollerna på macOS, eller de förvirrande Stage Manager system.

Skärmdump: D. Griffin Jones/Cult of Mac
Jag använder fortfarande Rectangle varje dag, även som en gammal Mac-användare. Kontroll-alternativ-C (^⌥C) centrerar ett fönster på skärmen, vilket är trevligt om du vill dölja allt annat och fokusera på ett fönster. När jag hade flera skärmar gillade jag att använda kontroll-alternativ-kommando-vänster (eller - höger) för att skicka fönster mellan mina skärmar i samma relativa position, vilket macOS inte ger en kortkommando för.

Skärmdump: D. Griffin Jones/Cult of Mac
Du kan ladda ner rektangel med alla beskrivna funktioner gratis från utvecklarens webbplats. Rectangle Pro lägger till ännu fler funktioner för $9,99.
Nr 2: Turbocharge-skärmdumpar med CleanShot X
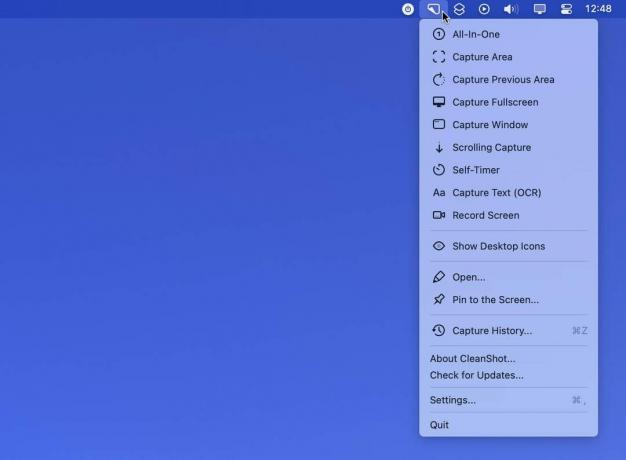
Skärmdump: D. Griffin Jones/Cult of Mac
Om du behöver ta många skärmdumpar, som jag gör, kanske du vill ha mer än skärmdumpsverktygen som följer med Mac. CleanShot X kommer säkert att fylla i luckorna. Den erbjuder alla grunderna: skärmbilda ett fönster, skärmdumpa en del av skärmen och spela in skärmen. Men det går sätt över och bortom.
Om du behöver ta ett gäng skärmdumpar av en viss app i rad, kan CleanShot X Fånga föregående område kommandot tar en annan med exakt samma inställning. Fånga historik visar en visuell lista över tidigare skärmdumpar som du kan ta igen med ett klick.
Inspelningsskärm kan matas ut som en GIF - det är vad jag använde för att göra Spotlight GIF senare i denna artikel. Använder sig av Självutlösare, du har några sekunder på dig att få ett appfönster klart efter att du tryckt på knappen.
Här är kickern: CleanShot X låter dig också tillfälligt dölja din Macs skrivbordsikoner medan du spelar in, så att du inte behöver rensa upp saker mellan skärmdumparna.
CleanShot X är fantastiskt, och jag höll ut med att få det för länge. Du kan få CleanShot X för $29 från utvecklarens webbplats. Det kommer med ett år av uppdateringar.
Nr 3: Snabb urklippshanterare
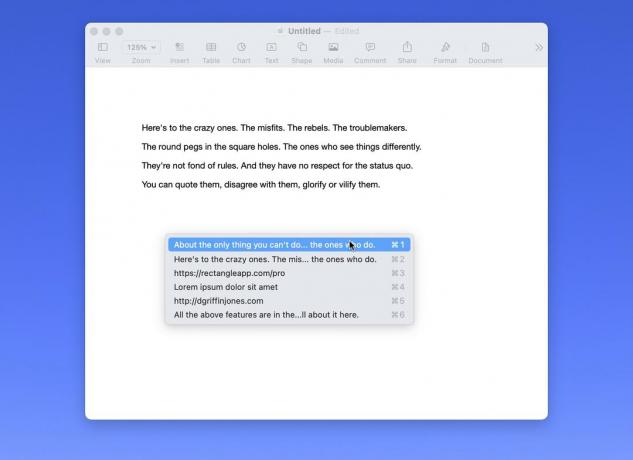
Skärmdump: D. Griffin Jones/Cult of Mac
Maccy är en liten, enkel urklippshanterare. Det är så bra att du kommer att glömma att det inte är en inbyggd macOS-funktion.
Med den kopierar och klistrar du helt enkelt som vanligt. Om du vill gå tillbaka och klistra in något annat, tryck Skift-Kommando-C (⇧⌘C) och du kan klistra in en av dina nio senaste kopior med Kommando-1 till Kommando-9.
Som standard håller Maccy ett register över de senaste 200 sakerna du har kopierat - mer än tillräckligt för att kopiera ett gäng länkar i rad och klistra in dem utan att studsa fram och tillbaka så mycket. Och naturligtvis är det mycket konfigurerbart.
Jag rekommenderar att du aktiverar alternativet "Klistra in automatiskt". Det tar bort det extra steget att trycka på Kommando-V efter att du valt något från menyn.
Maccy kostar $9,99 i Mac App Store. Det är också gratis och öppen källkod, så om du är bekväm med Xcode kan du bygga den själv.
Nr 4: Starta appar med Spotlight
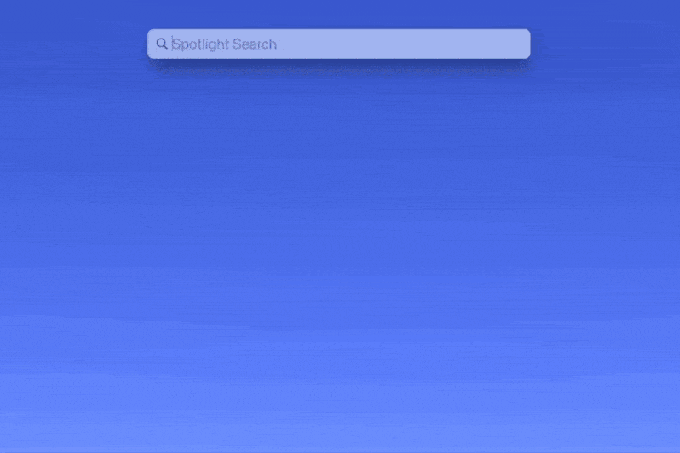
Skärmdump: D. Griffin Jones/Cult of Mac
Mac erbjuder flera bekväma sätt att starta appar. Du kan klicka på en ikon i Dock, du kan ta fram Startplatta eller så kan du sätta din Applications-mapp i din Dock. Men de är alla musen först. Om dina händer redan är på tangentbordet finns det ett snabbare tillvägagångssätt. Och du behöver inte ladda ner en separat app för att få det att hända – den här funktionen är redan inbyggd i macOS.
Kommando-Space är standardgenvägen som startar Spotlight. Skriv bara in de första bokstäverna i appen du vill öppna, och rätt app är ofta det första resultatet. Att nå ner till Dock och klicka på en ikon kan ta några sekunder, men det går blixtsnabbt att starta appar med Spotlight.
Nr 5: Tidsregistrering med Toggl
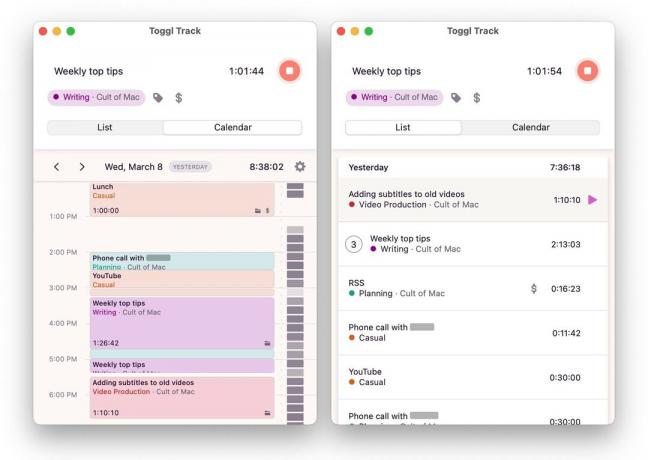
Skärmdump: D. Griffin Jones/Cult of Mac
Toggl är mindre en app som hjälper din dator att arbeta snabbare och mer en app som trickar du att arbeta snabbare.
Det är enkelt: Du anger vad du arbetar med, tilldelar det till en kategori och startar en timer. För människor som mig känner jag mig tvungen att hålla fokus om jag vet att det finns en klocka som räknas.
När jag stöter på en hake, när jag stöter på en irriterande återvändsgränd vill jag inte ta mig över, istället för att impulsivt byta till NetNewsWire eller Mona för att hinna med nyheterna uppmuntrar Toggl mig att traska fram.
Om jag inte fortsätter skriva kommer klockan inte att stämma. Om jag inte trycker igenom och avslutar redigeringen av videon kommer uppgifterna att vara fel.
Ja, jag har kontroll över data. Jag kan sänka mina timmar om jag vill. Men jag skulle bara skoja mig själv.
Jag är den typen av person som stängde av aktivitetsaviseringar på min Apple Watch för många år sedan, men ändå känner mig orolig när enheten är avstängd min handledsladdning. Vad händer om mina hundar behöver släppas ut? Då kommer den inte att spåra aktiviteten att gå upp, gå ner och ta dem runt på bakgården.
Om du tycker att det är alltför relaterbart kan du vara rätt sorts person för att känna dig ordentligt piskade av tidsregistrering.
Ladda ner Toggl här. Det är gratis att använda personligen. Du kan betala extra för $9 per användare och månad för att få bonusfunktioner som att spåra fakturerbara priser, delprojekt, mallar och mer.

![Hur man gör Lightroom och iPhoto -bibliotek finns båda tillsammans på din iPad [funktion]](/f/cb663fdd416f27881739c69f9545340e.jpg?width=81&height=81)
![Synkronisera ditt Lightroom mellan alla dina Mac -datorer med Dropbox [Så här]](/f/95d5da24999969dc66f04d7c70ab02a8.jpg?width=81&height=81)