Beta OS X Mavericks, čeprav ni ravno prenovljena kot iOS 7, še vedno vsebuje kar nekaj novih izboljšav in funkcij, ki jih na prvi pogled morda ne boste videli. Obstaja veliko skritih funkcij, ki smo jih tukaj že podrobno opisali na Cult of Mac, vendar jih še vedno najdemo. Na srečo smo tukaj, da jim pomagamo združiti vse na enem mestu.
Tu je pet tistih skritih funkcij za OS X Mavericks beta, ki so morda presenetljive na svoj, poseben način.
Posodobite, kadar koli želite - onemogočite samodejno posodabljanje aplikacije

Tako kot v sistemu iOS je tudi OS X Mavericks beta prešel na samodejno posodabljanje aplikacij. Na ta način vam ni treba klikniti thorugh v Mac App Store vsakič, ko prejme rdečo značko posodobitve, in kliknite gumbe Posodobi ali Posodobi vse. Je precej gladek in bo prihranil čas, saj vse več aplikacij teče skozi Mac App Store.
Kaj pa, če želite stvari posodobiti po svojem urniku ali preveriti seznam možnih posodobitev, izbrati in izbrati posodobitve, ki jih želite aktivirati, ter prezreti tiste, ki jih ne želite?
Vse, kar morate storiti, je, da onemogočite samodejno posodabljanje in evo, kako.
Najprej zaženite sistemske nastavitve in kliknite najnovejšo ikono tam, ikono nastavitev App Store. Tako kot iOS lahko tudi vaš Mac samodejno preveri posodobitve. Za razliko od iOS -a imate natančnejši nadzor nad tem, katere posodobitve se bodo zgodile samodejno.
Če ne želite preveriti, ali obstajajo posodobitve, počistite polje poleg možnosti Samodejno preveri posodobitve. Če pa želite preveriti posodobitve, pustite označeno.
Zdaj se lahko odločite, kaj se bo zgodilo od tam. Če želite, da se naložijo nove posodobitve in jih nato obvesti, ko so pripravljene za namestitev, potrdite naslednje polje, Prenesi na novo na voljo posodobitve v ozadju.
Če želite onemogočiti posodobitve aplikacij, počistite naslednje polje navzdol, Namesti posodobitve aplikacij. Če želite onemogočiti sistemske posodobitve, počistite polje od tam, Namesti sistemske podatkovne datoteke in varnostne številke.
Z drugimi besedami, če želite vedeti, da obstajajo posodobitve, vendar jih ne želite prenesti ali namestiti, pustite zgornje polje označeno in počistite vse podmožnosti.
Preko: Wally David
Obvestila naj ne bodo na zaklenjenem zaslonu
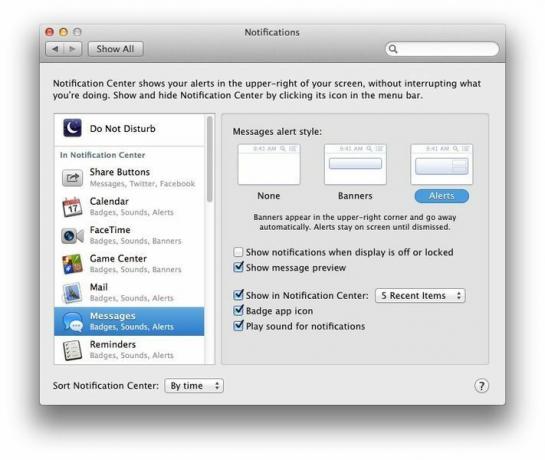
V novi različici OS X Mavericks beta je vzpostavljen nov sistem obvestil, ki posnema večino načina, kako iOS obravnava obvestila. Vaša obvestila za iOS lahko pravzaprav potisnejo tudi na namizje Mac.
Podobno kot iOS lahko vsako aplikacijo, ki uporablja Notification Center, nastavite na natančno nastavljeno raven prilagajanja, tako da jih lahko prikažete v Notification Center (aktivirano z ikono v zgornjem desnem kotu zaslona vašega Mac -a), odločite se, ali jim dovolite uporabo ikone aplikacije Badge in ali bodo predvajali zvok za vsako aplikacijo obvestila.
Če pa cenite svojo zasebnost, boste morda želeli onemogočiti privzeto nastavitev, ki prikazuje vaša obvestila, tudi če je zaslon izklopljen ali zaklenjen.
Evo kako.
Najprej zaženite System Preferences na vašem OS Mavericks beta, ki podpira beta, in kliknite ikono nove nastavitve obvestil. Ko ste tam, lahko načrtujete čas Ne moti, tako kot iOS, nato pa upravljate, kaj je prikazano v Obvestilu in kako je prikazano tam.
Če želite zagotoviti, da aplikacije ne spuščajo obvestil na vaš Mac, ko je zaslon zaklenjen ali pa zaslon off, če želite kdor koli najti in prebrati, se boste morali za vsako aplikacijo zanašati na nastavitve centra za obvestila posamično. Za vsako aplikacijo v levem stolpcu kliknite ikono aplikacije in nato počistite polje »Pokaži obvestila, ko je zaslon izklopljen ali zaklenjen«.
Zdaj zjutraj od takrat, ko boste vsak večer spal Mac, ne boste imeli na voljo številnih obvestil. Ni za kaj.
Edino, kar si želim, da bi Apple naredil, je, da to naredi bolj za celoten sistem ali ne za aplikacije nastavitev, tako da ga lahko vklopite ali izklopite za vse aplikacije hkrati, namesto da bi to morali narediti za vsako določeno aplikacijo. Ah, no; mogoče naslednja beta.
Poskrbite, da bodo elementi koledarja prikazali njihov časovni pas
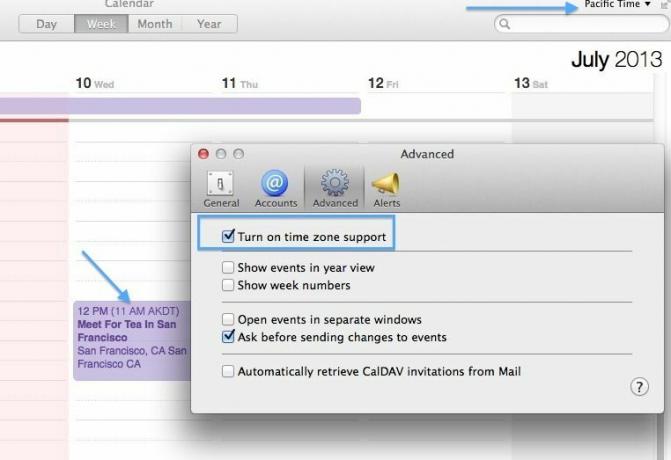
Koledar, prej iCal, že nekaj časa podpira časovni pas. Mac, ki ga uporabljam in deluje z OS X Mountain Lion, vklopim podporo za časovni pas na zavihku Napredno v Nastavitve koledarja, tako da sem lahko na sestankih pravočasno, ko potujem stran od trenutnega časovnega pasu (AKDT).
Ko pa uporabljam podporo za časovni pas v Mountain Lionu, mi koledarski dogodki, ki sem jih načrtoval v enem časovnem pasu, nikoli ne bi vizualno pokazali, da so. OS X Mavericks rešuje to težavo z majhno vizualno oznako - zdaj bodo dogodki, načrtovani v enem časovnem pasu, prikazali ta časovni pas v svojem naslovu v Koledarju. Evo, kako to uresničiti.
Najprej morate omogočiti podporo za časovni pas. Zaženite Koledar in pritisnite Command-Comma za dostop do nastavitev koledarja. V nasprotnem primeru kliknite meni Koledar in izberite Nastavitve ...
Nato kliknite zavihek Napredno na vrhu, tisti z ikono zobnika. Kliknite potrditveno polje poleg Vklopi podporo za časovni pas. Zaprite nastavitve s klikom na rdeči gumb X v zgornjem levem kotu, nato pa boste v zgornjem desnem kotu okna Koledar videli trenutno nastavitev časovnega pasu.
Ko ustvarite dogodek ob, recimo, 11. uri po času AKST, nato pa s klikom na spustni meni spremenite nastavitev časovnega pasu, vaš izvirnik dogodek bo dobil nov čas (12.00 po pacifiškem časovnem pasu), čas in območje prvotnega dogodka pa bo dobil tudi kot del naslova (11.00 AKDT). Tako boste v primeru kakršnih koli napak v celoti obveščeni o tem, kdaj in kako je bil ta dogodek načrtovan. Kar se, kar je zanimivo, veliko dogaja, zlasti na konferencah in razstavah.
Preko: Nasveti in zvijače pri Mavericksu
Pridobite predloge za gesla z obeskom za ključe in brskalnikom iCloud
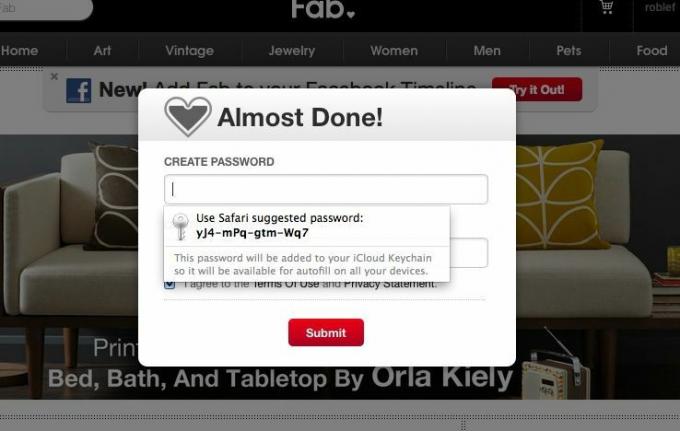
Samodejno izpolnjevanje je že nekaj časa del OS X in Applovega brskalnika Safari. Ko izpolnite obrazce v spletu, vas bo Safari pozval, da svoje kontaktne podatke uporabite za izpolnjevanje obrazca ali podatke iz obrazca, ki ste jih vnesli kot podatke za samodejno izpolnjevanje. To je v pomoč, saj seveda izpolnite veliko spletnih obrazcev.
Zdaj, v različici OS X Mavericks beta, ima Safari nov trik v rokavu, z možnostjo, da vam predlaga varna gesla in vam jih shrani, ko se vrnete na to spletno mesto. Imenuje se iCloud Keychain in tukaj je, kako ga nastaviti.
Najprej zaženite aplikacijo System Preferences na vašem Macu, če imate na njej nastavljeno različico OS X Mavericks beta. Nato kliknite ikono nastavitev iCloud, da prikažete nastavitve iCloud.
Zdaj na seznamu na desni kliknite na Obesek za ključe, da potrdite polje zraven njega. Tukaj boste morali vnesti geslo za Apple ID. Če imate v svojem obesku za ključe iCloud že shranjena gesla, jih boste lahko obnovili z varnostno kodo ali začeli znova. Ponastavil sem svojega.
Zdaj pojdite na Safari in po registraciji poiščite spletno mesto, ki potrebuje geslo. Obiskal sem Fab.com, ker tam še nimam računa. Prijavite se s svojimi podatki, nato pa, ko kliknete polje za geslo, se prikaže Safari, ki vas vpraša, ali želite uporabiti geslo, predlagano za Safari. Če ga želite uporabiti, kliknite priloženo geslo in Safari ga bo samodejno izpolnil v polje za geslo na spletnem mestu.
Zdaj lahko preskočite, da morate sami ustvariti varna gesla, in pustite, da vam Safari - in iCloud Keychain - sledita.
Dodajte podatke o kreditni kartici v samodejno izpolnjevanje Safari
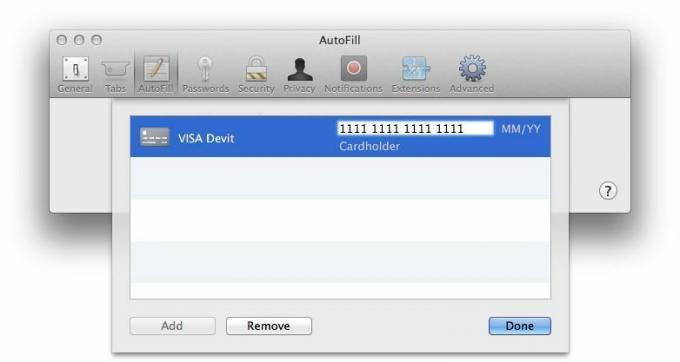
Samodejno izpolnjevanje je dobro za tiste, ki imamo na voljo ogromno obrazcev, v teh dneh pa kdo ne?
Ena od kul novih funkcij Safarija v OS X Mavericks beta je možnost shranjevanja podatkov o kreditni kartici, zato pri nakupu kipcev žirafe pri eBayu vam te kartice nikoli ni treba izvleči iz denarnice ponovno. Ahem.
Tukaj je opisano, kako podatke o kreditni kartici vključiti v funkcijo samodejnega izpolnjevanja v Safariju.
Zaženite Safari na svojem Macu z različico Mavericks beta in pritisnite Command-Comma, da odprete okno Nastavitve Safari. Druga možnost je, da kliknete meni Safari in izberete Nastavitve ...
Kliknite na tretjo ikono na levi na vrhu, AutoFill. Videli boste vse vrste podatkov, ki jih lahko shrani Safari, vključno s podatki za stik, uporabniškimi imeni in gesli, kreditnimi karticami in drugimi obrazci. Prepričajte se, da je potrditveno polje poleg Kreditne kartice potrjeno, nato kliknite gumb Uredi... na desni.
Zdaj kliknite gumb Dodaj v spodnjem levem kotu in vnesite opis kartice, na primer »Home Visa«, »Daddy's Mid-Life« Krizni sklad «ali» Nikoli ne uporabljajte te kartice «. Pritisnite tipko Tab, da premaknete polje za vnos v območje številke kartice in vnesete svojo kreditno kartico številko. Znova pritisnite Tab, da odprete datum poteka, nato pa še enkrat vnesite ime imetnika kartice.
Opažam, da ni polja za varnostno kodo, vendar se lahko spomnite trimestne številke, kajne?
Zdaj lahko nakupujete po internetu in brezskrbno zaračunavate stvari na svoji kreditni kartici, ne da bi vam bilo treba kdaj upočasniti in razmisliti o številki svoje kreditne kartice. Hvala, Apple!

