Ne bi rekel, da sem zasvojen s svojim iPhoneom. Sem računalniški piflar; Od svojega Maca sem zasvojen. Večinoma je enako, le da se lahko pretvarjam, da je produktivno.
Mnogi očitno trpijo zaradi odvisnosti od pametnih telefonov. Če čutite impulz, da bi odklenili svoj iPhone v vsakem praznem trenutku, ali se pomaknite po aplikaciji, ko se vam zdi, da bi morali v posteljo, so tukaj moji nasveti, kako narediti vaš telefon nekoliko bolj dolgočasen.
Kako narediti vaš iPhone manj zasvojen
Ne bom dajal nobenih praznih floskul, kot je »samo bodi vtrenutek” oz “samo govoriti svojim prijateljem!" To dejansko ne reši želje po telefonu. Samo sramujejo se te zaradi tega. Takšni nasveti se mi vedno zdijo elitistični in negotovi.
Sledi več praktičnih sprememb, zaradi katerih bo vaš telefon manj zasvojen. Zaradi njih bo vaš iPhone manj zanimiv, zato vas bo težje pritegnil.
Odstranite algoritemske aplikacije brez dna
To sem naredil pred nekaj leti in je najtežje, saj si morate vzeti čas, da predelate aplikacije, ki jih uporabljate, in komu sledite.
Algoritmično vodene aplikacije, kot so TikTok, Instagram, Facebook in YouTube, vas pritegnejo, ker obstaja nenehno še kaj za videti.

Posnetek zaslona: D. Griffin Jones/Cult of Mac
Izklopi ponovne tvite: Če želite uporabljati Twitter, izklopite ponovne tvite za večino ljudi, ki jim sledite, in uporabite drugega odjemalca Twitter. Priporočamo Twitterrific kot najboljši Twitter odjemalec. Več podrobnosti o tem, kako narediti Twitter obvladljiv, najdete v mojem članku, "Kako narediti Twitter spet zabaven.”
Uporabite RSS za YouTube: shranite svoje naročnine na YouTube kot seznam v aplikaciji RSS. Tako boste videli videoposnetke ustvarjalcev, ki jim sledite, takoj ko bodo objavljeni, brez algoritemskih priporočil. Pojdi k temu Upravitelj naročnin strani, se pomaknite navzdol do možnosti Izvozi naročnine in uvozite to datoteko v NetNewsWire (ali kateri koli drug bralnik RSS).
Uporabite kronološki vir Instagrama: Uporabite kronološki Instagram vir tako, da se dotaknete logotipa Instagram in izberete »Following«.
Izogibajte se Facebooku in TikToku: Ne uporabljajte Facebooka ali TikToka. Nobeden od teh ne ponuja možnosti za strog vir, ki temelji na sledilcih.
Izogibajte se tudi Redditu: Zamenjajte razprave na Redditu z ljudmi, ki vedo, o čem govorijo. Kot strasten piflar, ki spremlja Apple, Doctor Who in Zvezdne steze, pred desetletjem si nisem mogel predstavljati brez Reddita, ker kje drugje bi dobil novice in slišal ljudi govoriti o stvareh, ki so mi všeč? Nato sem odkril bloge in poddaje, ki so jih napisali in gostili pravi strokovnjaki. berem Kult Maca (seveda), Drzna ognjena krogla, šest barv, 512 slikovnih pik in več prek NetNewsWire in poslušajte njihove poddaje. Z branjem komentarjev na Redditu se počutim bolje obveščenega kot kdaj koli prej. Toda ko ste že pri tem, uporabite Apollo namesto uradnega odjemalca Reddit.
Nastavite omejitve aplikacij v času uporabe
Drug korak, ki ga lahko naredite, je omejitev časa, ki ga lahko preživite v posamezni aplikaciji. Ko dosežete svojo časovno omejitev, boste izključeni. Za več časa se boste morali dotakniti menija. Dodajanje omejitve aplikacije je zelo enostavno.
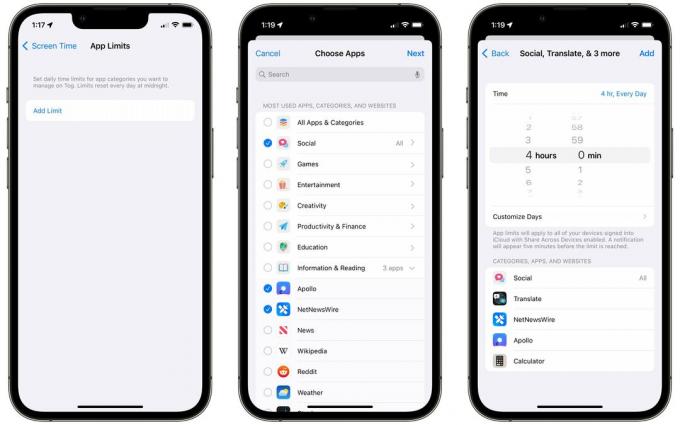
Posnetek zaslona: D. Griffin Jones/Cult of Mac
Pojdi do Nastavitve > Čas zaslona > Omejitve aplikacij in tapnite Dodaj omejitev. Tapnite potrditveno polje, da omejite vsako aplikacijo v kategoriji, na primer Social. Tapnite puščico, da izberete določene aplikacije znotraj kategorije; v kategoriji Informacije in branje bi morda želel Apollo in Reddit, vendar bi še vedno dovolil Novice in Wikipedijo.
Tapnite Naslednji in nato lahko izberete časovno omejitev. Prilagodite dneve vam bo omogočilo, da izberete določene dneve v tednu - morda boste želeli omejiti aplikacije družbenih medijev med delovnim tednom in jih dovoliti neomejeno ob vikendih. Tapnite Dodaj in končali ste.
Lahko tapnete Dodaj omejitev znova, da dodate več omejitev z različnimi pravili. Z več različnimi omejitvami lahko ustvarite strožja pravila za aplikacije, s katerimi ste bolj zasvojeni.
Apple je malo pameten glede tega - če nastavite omejitev za aplikacijo Facebook, ne morete preprosto iti na facebook.com. Deluje v več aplikacijah in njihove spletne strani.
Načrtovano nekaj izpadov
Če to ni dovolj, lahko naredite še korak dlje. Namesto da nastavite časovne omejitve za aplikacije, lahko načrtujete čase, ko je celoten telefon zaklenjen, razen nekaj aplikacij.
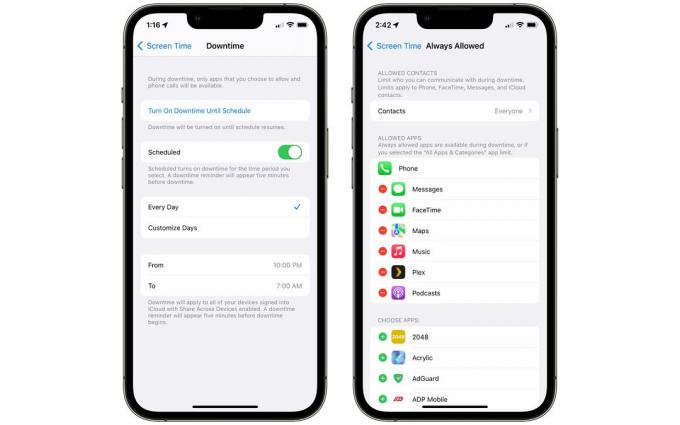
Posnetek zaslona: D. Griffin Jones/Cult of Mac
Pojdi nazaj k Nastavitve > Čas zaslona > Čas nedelovanja. Z dotikom ga lahko takoj vklopite Vklopite čas nedelovanja do razporeda.
Vklopiti Načrtovano in se bo samodejno vklopil in izklopil. Nastavite čas dneva in izberite, ali ga želite vsak dan ali nastavite dneve v tednu.
Če želite dodati aplikacijo na seznam dovoljenih, tako kot vse aplikacije, ki jih morda uporabljate za delo ali študij, se vrnite na Čas zaslona > Vedno dovoljeno. Tapnite zeleno + ali rdeča − za dodajanje ali odstranjevanje aplikacij.
Izberete lahko tudi stike. Tapnite Dovoljena komunikacija in tapnite Posebni kontakti omejite stike samo na tiste, ki jih izberete.
Če se del tega postopka zdi znan, je to zato, ker je zelo podobna nastavitvi načinov ostrenja. Nastavitev Focusa je zelo podoben postopek – izberete aplikacije in ljudi, ki jih želite utišati ali prepustiti. Lahko pa imate veliko različnih načinov ostrenja za različne nastavitve: delo, branje, gledanje televizije, vožnja in drugo. Tukaj je opisano, kako nastavite in uporabite načine ostrenja.
Odstranite aplikacije z začetnega zaslona
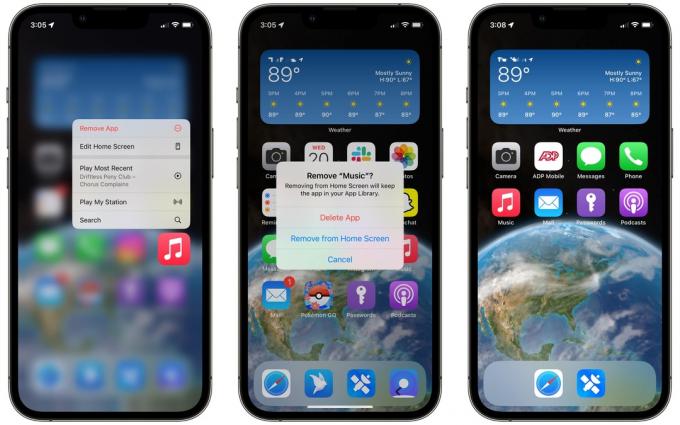
Posnetek zaslona: D. Griffin Jones/Cult of Mac
Daleč od oči, daleč od srca. Ikono aplikacije lahko odstranite z začetnega zaslona, vendar jo pustite nameščeno, če jo boste kdaj morali uporabiti pozneje. Tapnite in pridržite aplikacijo ter izberite Odstrani aplikacijo, nato tapnite Odstrani z začetnega zaslona. Če želite naenkrat odstraniti šop, tapnite in pridržite, da vstopite v »način premikanja«, in tapnite − gumb.
Izklopite vabo za obvestila
Ko začnete manj uporabljati aplikacije, vas bodo skušale vrniti.
Vaba za obvestila je, ko vam Twitter, Instagram ali Snapchat pošljejo obvestilo – ne zato, ker vas je nekdo ponovno tvital, ne zato, ker ste dobil komentar na objavo – samo zato, da vam povem o priporočeni objavi, vam pokažem nekaj, kar je objavil nekdo drug, ali vas spodbudim k napredovanju vsebino.
Te je mogoče izklopiti v vsaki aplikaciji. Samo vedeti morate, kje iskati.
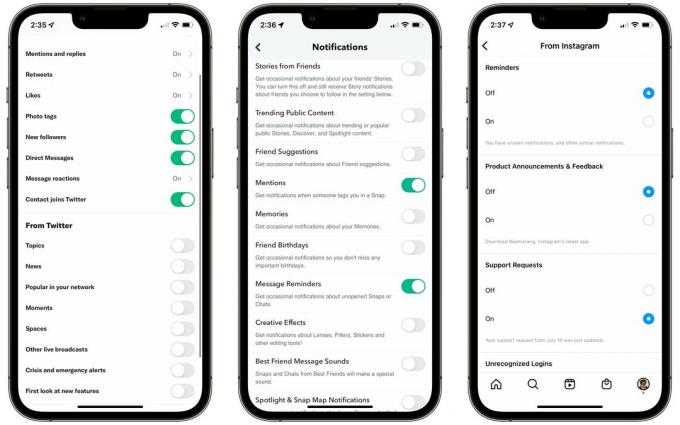
Posnetek zaslona: D. Griffin Jones/Cult of Mac
Twitter: Pojdite na zavihek Obvestila > Nastavitveni zobnik > Nastavitve > Potisna obvestila in izklopite vse v razdelku »Iz Twitterja«.
Snapchat: Vaša ikona v zgornjem levem kotu > Nastavitveni zobnik > Obvestila. Izklopite zgodbe prijateljev, priljubljeno javno vsebino, predloge prijateljev, spomine, rojstne dneve prijateljev, ustvarjalne učinke, obvestila Spotlight & Snap Map.
Instagram: zavihek Profil na desni > ikona menija > Nastavitve > Obvestila. Izklopite Spremljanje in Sledilci > Predlogi za račune. Izklopite Iz Instagrama > Opomniki ter Obvestila in povratne informacije o izdelkih. Izklopite Nakupovanje > Predlagano za vas.
YouTube: Ikona zgoraj desno > Nastavitve > Obvestila. Izklopite Priporočene videoposnetke, Posodobitve izdelkov in Ogled na TV.
Tik Tok: Profil > Meni > Nastavitve in zasebnost > Potisna obvestila. Izklopite vse možnosti v razdelkih »Predlogi za videoposnetke«, »V ŽIVO« in »Drugo«.
Facebook: Meni > Zobnik za nastavitve zgoraj desno > Obvestila. Izklopite obvestila prijateljev, ljudi, ki jih morda poznate, dogodkov > predlogov, strani, ki jim sledite, tržnice in drugih obvestil.
To boste morali narediti za vsak račun, v katerega ste prijavljeni, če imate več računov Twitter ali več računov Instagram. Ko ste že pri tem, izklopite tudi vsa e-poštna sporočila.
Izklopi vsa obvestila
Če zgornji trik ne deluje, lahko greste dlje in izklopite vsa potisna obvestila za aplikacijo. Ta korak ne vključuje iskanja natančnih nastavitev v vsaki aplikaciji; to je hitro in enostavno v aplikaciji Nastavitve vašega iPhona.
Če izklopite obvestila, imate več nadzora in namere, ko se odločite odpreti aplikacijo. Ne vleče vas več vase. ti si izbiranje da ob svojem času vidite, kaj je novega.
Pojdi do Nastavitve > Obvestila in izberite katero koli aplikacijo, na primer Snapchat.

Posnetek zaslona: D. Griffin Jones/Cult of Mac
Ugasni Dovoli obvestila in ne boste videli ali slišali ničesar iz aplikacije, dokler je ne odprete.
Ugasni Zaklenjen zaslon in aplikacija vam ne bo nikoli brenčala, ko je zaklenjena in v vašem žepu; obvestila bodo šla naravnost v center za obvestila.
Ugasni Center za obvestila in ne boste videli ničesar iz te aplikacije, ki se je ustvarila v središču za obvestila vašega iPhona.
Ugasni Pasice in aplikacija ne bo prikazala opozorila na vrhu zaslona, medtem ko uporabljate telefon.
Ugasni Značke in ikona aplikacije ne bo prikazala rdeče značke, ko je treba preveriti nekaj novega.
Za začetek priporočam, da izklopite zaklenjeni zaslon in središče za obvestila, vendar pustite omogočene pasice in značke. Tako vas telefon ne bo potegnil vase. Toda ko ga uporabljate, lahko še vedno vidite, ali vas nekdo poskuša doseči.
Naj bo vaš telefon manj zanimiv na pogled
Če teh prvih nekaj obrambnih linij ni dovolj in se še vedno znajdete, da odpirate Instagram Reels ali preživljate ure na YouTubu, obstaja še več trikov, ki jih lahko uporabite za manjšo uporabo telefona.
Preklopite na sivine

Posnetek zaslona: D. Griffin Jones/Cult of Mac
Če je vaš telefon v sivinah, ne bo tako privlačen. To je preprosto stikalo, ki ga lahko preklopite v nastavitvah dostopnosti.
Pojdi do Nastavitve > Dostopnost > Velikost zaslona in besedila > Barvni filtri, omogoči Barvni filtriin izberite Sivine. Priporočam tudi vrnitev na Velikost zaslona in besedila in omogočanje Razlikujte brez barve tako da ne izgubite nobene funkcionalnosti.
Zmanjšajte svetlost, zmanjšajte belo točko
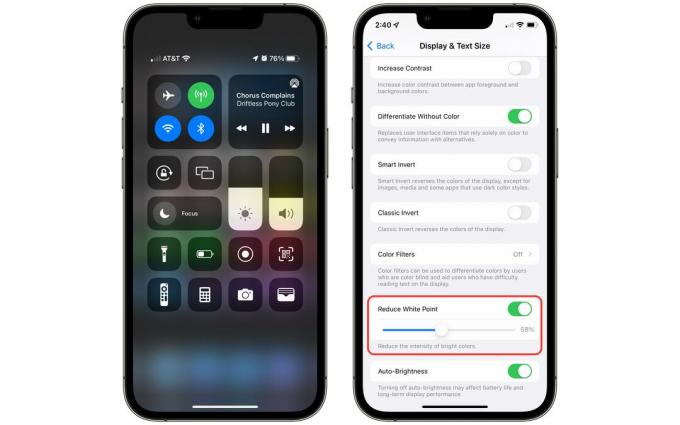
Posnetek zaslona: D. Griffin Jones/Cult of Mac
Če je to preveč ekstremno, lahko vedno poskusite zmanjšati svetlost in belo točko. Če želite zmanjšati svetlost vašega iPhona, odprite Control Center (povlecite navzdol od zgornjega desnega kota) in povlecite raven svetlosti navzdol.
Belo točko lahko zmanjšate Nastavitve > Dostopnost > Velikost zaslona in besedila > Zmanjšaj belo točko da še bolj zatemnite zaslon vašega iPhona.
Izklopite Face ID ali Touch ID
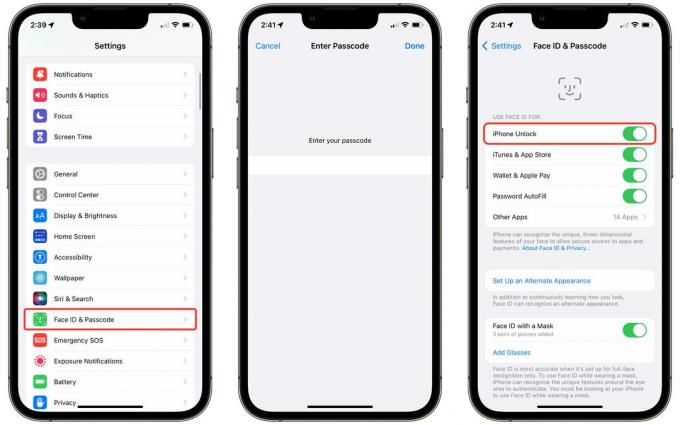
Posnetek zaslona: D. Griffin Jones/Cult of Mac
Še en zadnji poskus, ki ga lahko storite, je, da onemogočite Face ID (ali Touch ID). Dodatno trenje zaradi vnašanja gesla vsakič, ko poskušate odkleniti svoj iPhone, vas bo upočasnilo, preden boste impulzivno odprli aplikacijo, da zapolnite čas.
Pojdi do Nastavitve > Face ID in geslo (ali Touch ID) in vnesite svoje geslo. Ugasni Odklepanje iPhona.
Spremljajte, kako dobro vam gre v Screen Time
Ko naredite nekatere ali vse te spremembe, lahko uporabite Applova funkcija Screen Time da vidim, kako dobro ti gre. Ponuja vam poročila v realnem času o tem, koliko časa porabite za vaš iPhone. Prav tako vam omogoča nastavite časovne omejitve za različne aplikacije, če potrebujete pomoč pri odvajanju od katerega od njih.

Posnetek zaslona: D. Griffin Jones/Cult of Mac
Pojdi do Nastavitve > Čas zaslona > Ogled vseh dejavnosti da primerjate, kako se vaš čas zaslona spreminja iz tedna v teden. Vidite lahko, v katerih aplikacijah preživite največ časa, kolikokrat dvignete telefon in katere aplikacije vam pošljejo največ obvestil. Dotaknite se puščic levo in desno, da primerjate do štiri tedne nazaj in vidite, ali se izboljšujete ali ne.
Kot lahko vidite, ko pišem ta članek zgodaj v nedeljo zjutraj, moram delati na svoji zasvojenosti z aplikacijo Nastavitve.



