 V novembri som si k nemu kúpil 12,9-palcový iPad Pro a inteligentnú klávesnicu. Bol som natoľko zvyknutý, že moja klávesnica Belkin je spárovaná s iPadom Air 2, takže som sa rýchlo rozčaroval z toho, že v inteligentnej klávesnici nie je klávesová skratka. Netrvalo dlho a inteligentnú klávesnicu (a 12,9-palcový iPad Pro) som vrátil.
V novembri som si k nemu kúpil 12,9-palcový iPad Pro a inteligentnú klávesnicu. Bol som natoľko zvyknutý, že moja klávesnica Belkin je spárovaná s iPadom Air 2, takže som sa rýchlo rozčaroval z toho, že v inteligentnej klávesnici nie je klávesová skratka. Netrvalo dlho a inteligentnú klávesnicu (a 12,9-palcový iPad Pro) som vrátil.
S odstupom času nie všetky moje sklamanie malo byť prisúdené inteligentnej klávesnici. 12,9-palcový iPad Pro pre mňa osobne nebol vhodný. Veľmi som preferoval veľkosť a prenosnosť iPadu Air 2, a tak som sa k nemu vrátil.
Keď Apple oznámil menší iPad Pro, vedel som, že to bude pre mňa oveľa lepšie. Tiež som sa rozhodol vyskúšať Smart Keyboard ešte raz. Tentoraz si to užívam oveľa viac, pretože sa to nesnažím používať rovnako ako predchádzajúce klávesnice pre systém iOS - a pretože je to spárované s tvarovým faktorom, ktorý veľmi rád používam.
Moje prvé dni s inteligentnou klávesnicou si vyžiadali určité úpravy. Rýchlo som však zistil, že ak sa na klávesnicu Smart Keyboard pozerám viac ako na klávesnicu Mac a menej na klávesnicu iOS, dáva to oveľa väčší zmysel. - a stačilo niekoľko klávesových skratiek, aby som sa dostal do bodu, kde som sa cítil rovnako pohodlne ako s každou ďalšou klávesnicou pre iPad, akú som kedy používal.
Musíte poznať inteligentné klávesové skratky
Ako už bolo povedané, tu sú klávesové skratky Apple Smart Keyboard, ktoré by mal každý vlastník vedieť hneď od začiatku:
Ako sa vrátiť na domovskú obrazovku pomocou inteligentnej klávesnice
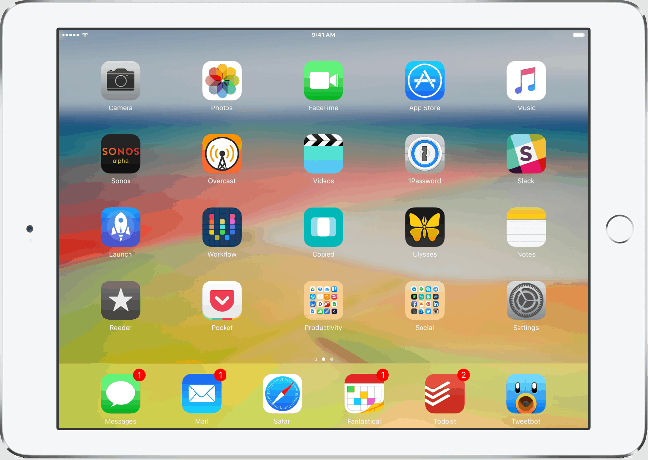
Foto: Ally Kazmucha/The App Factor
Moja prvá cesta s inteligentnou klávesnicou ma priviedla k poklepaniu na ľavý horný roh klávesnice na tlačidlo, ktoré tam nebolo-tlačidlo Domov. Ponúka to väčšina klávesníc Bluetooth tretích strán. Inteligentná klávesnica nie.
Namiesto toho však môžete použiť Príkaz+H vrátiť sa na domovskú obrazovku iPadu Pro, nech ste kdekoľvek. Akonáhle som si uvedomil, že to dokážem, okamžite to zacvaklo. A ak používate počítač Mac, túto skratku poznáte aj odtiaľ, kde je zvyknutý skryť sa okná.
Ako získať prístup k emodži pomocou inteligentnej klávesnice
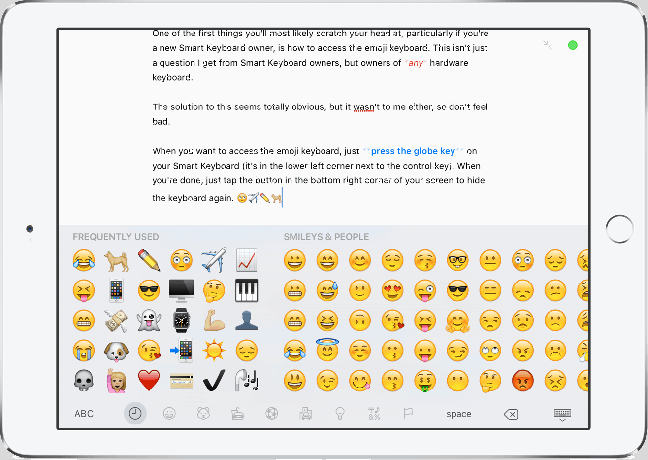
Foto: Ally Kazmucha/The App Factor
Jedna z prvých vecí, pri ktorých si pravdepodobne poškriabete hlavu, najmä ak ste novým majiteľom inteligentnej klávesnice, je prístup k klávesnici emoji. Nie je to len otázka, ktorú dostávam od majiteľov Smart Keyboard, ale od majiteľov akýkoľvek hardvérová klávesnica.
Riešenie tohto problému sa zdá byť úplne zrejmé, ale ani pre mňa to nebolo, takže sa nemusíte cítiť zle, ak ste strávili veľa času pokusom o to, aby som to zistil.
Ak chcete získať prístup k klávesnici emodži, stačí stlačte kláves zemegule na vašej inteligentnej klávesnici (je v ľavom dolnom rohu vedľa ovládacieho klávesu). Keď ste hotoví, klávesnicu znova skryte opätovným stlačením klávesu zemegule alebo klepnutím na tlačidlo v pravom dolnom rohu obrazovky.
Ako prepínať medzi aplikáciami pomocou inteligentnej klávesnice
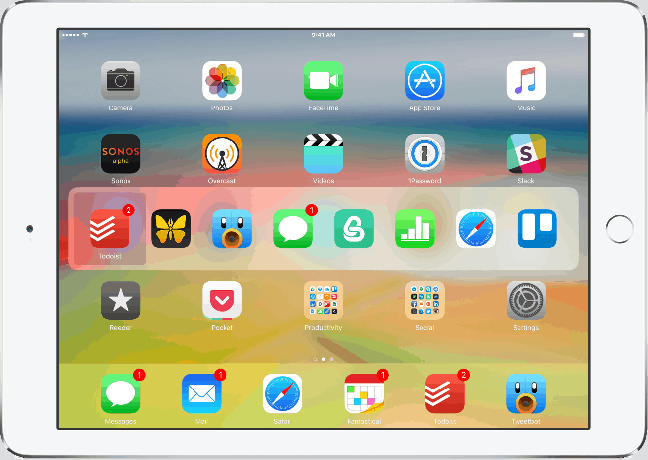
Foto: Ally Kazmucha/The App Factor
Zdá sa, že inteligentná klávesnica nedáva pravda prístup k viacúlohovému rozhraniu systému iOS (na to budete musieť stále natiahnuť ruku a dvakrát stlačiť tlačidlo Domov). Avšak iOS robí majú prepínač aplikácií rovnako ako OS X. Aby ste sa k nemu dostali, stačí podržte kláves Command a stlačte kláves Tab.
Na vašej obrazovke sa zobrazí prepínač aplikácií. Držte tlačidlo Príkazový kľúč a stále klepajte na Kláves Tab kým nezvýrazníte aplikáciu, do ktorej chcete skočiť. Keď je zvýraznené, môžete uvoľniť Príkazový kľúč. Automaticky sa dostanete do danej aplikácie.
Ako som už spomenul, nemôžem nájsť spôsob, ako získať prístup k skutočnému multitaskeru, takže sa môžete prihlásiť všetky svoje aplikácie. Táto metóda zobrazuje iba vaše najnovšie alebo najpoužívanejšie. Mnoho ľudí spomínalo skúšanie Príkaz + HH prístup k multitaskingu. To robí Zdá sa, že funguje v simulátore iOS, ale na mojom iPad Pro so skutočnou inteligentnou klávesnicou to nefunguje.
Ak máte lepšie šťastie alebo poznáte iný spôsob, podeľte sa o to v komentároch.
Ako zamerať vyhľadávanie na inteligentnú klávesnicu
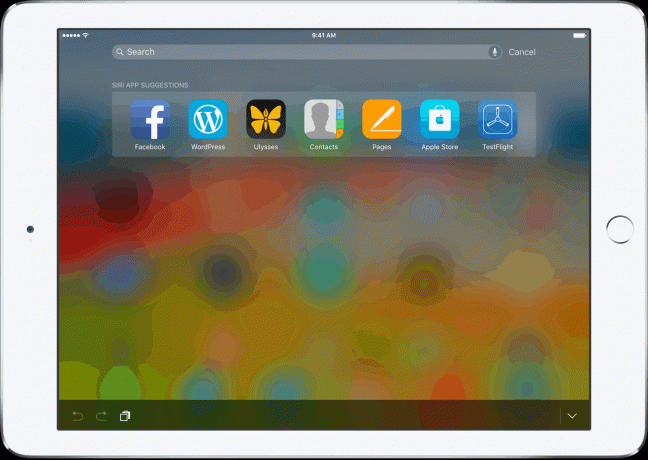
Foto: Ally Kazmucha/The App Factor
Rovnako ako na svojom počítači Mac, môžete rýchlo pristupovať k vyhľadávaniu Spotlight pomocou inteligentnej klávesnice (alebo akejkoľvek klávesnice s rozhraním Bluetooth) pomocou Command + Space skratka.
Ak vlastníte počítač Mac už mnoho rokov, je to rovnaký spôsob, akým máte prístup k vyhľadávaniu Spotlight od začiatku OS X.
Ako som už spomenul, veľa klávesových skratiek Smart Keyboard je viac prepojených so skratkami pre počítače Mac než iOS. Ak teda máte pochybnosti, vyskúšajte verziu pre Mac. Možno budete prekvapení, koľko z nich funguje.
Ako sa pohybovať po stránkach a dokumentoch pomocou inteligentnej klávesnice

Foto: Ally Kazmucha/The App Factor
Ak píšete veľa textu, je to skratka, ktorú by ste mohli chcieť uložiť do pamäte. Ak chcete prejsť na začiatok dokumentu alebo stránky, podržte kláves Príkazový kláves a klepnite na šípku nahor. To isté platí pre skok do spodnej časti dokumentu (klepnite na šípku nadol).
Môžete tiež skočiť na koniec alebo začiatok riadka podržaním klávesu Príkazový kľúč a klepnutím na šípka doľava alebo doprava. Zistil som, že tieto skratky sú dosť užitočné pri navigácii po dlhších dokumentoch, stránkach a súboroch.
Ako zobraziť skratky pre konkrétne aplikácie pomocou inteligentnej klávesnice
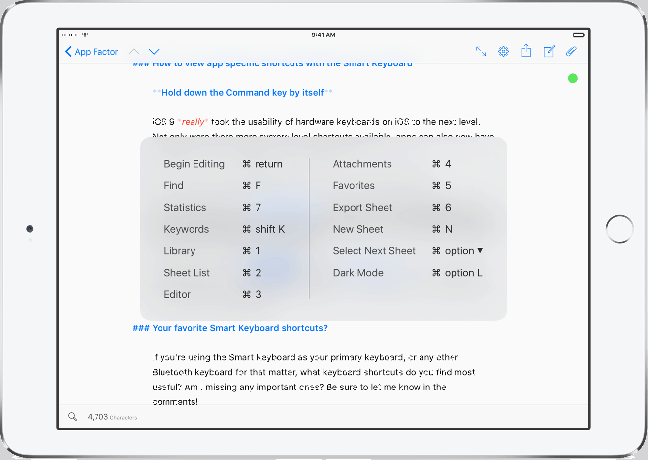
Foto: Ally Kazmucha/The App Factor
iOS 9 naozaj posunula použiteľnosť hardvérových klávesníc v systéme iOS na ďalšiu úroveň. Nielenže je k dispozícii viac skratiek na úrovni systému, ale aplikácie môžu teraz mať aj konkrétne skratky navrhnuté špeciálne pre ich aplikácie.
Ako však poznáte, ktoré to sú, alebo kde ich nájdete?
Jednoducho podržte Príkazový kľúč Na niekoľko sekúnd sa zobrazí zoznam v rámci ktorejkoľvek aplikácie, ktorá podporuje klávesové skratky. Môžete to urobiť v aplikáciách tretích strán, ako aj vo vlastných natívnych aplikáciách Apple.
Môžem napríklad použiť Tweetbot a napíšte Command + N. začať nový tweet. Môžem tiež použiť iné klávesové skratky, aby bola navigácia v aplikácii oveľa rýchlejšia priamo z klávesnice.
Ďalšie tipy na skratky pre inteligentnú klávesnicu
Inteligentná klávesnica je veľmi podobne navrhnutá ako každá iná klávesnica Mac. Rovnakým spôsobom je postavený aj iOS 9. Takže väčšina, ale nie všetky skratky, ktoré môžete vykonávať na svojom počítači Mac, sú teraz s najväčšou pravdepodobnosťou férovou hrou aj pre iOS. Ak chcete oprášiť skratky pre počítače Mac, môžete to urobiť tu:
- Stránka podpory spoločnosti Apple pre klávesové skratky pre počítače Mac
To znamená, že všetko, ako je vystrihovanie, kopírovanie a vkladanie, je možné vykonávať z klávesnice, nie sú potrebné žiadne vyskakovacie ponuky. akýkoľvek Klávesnica Bluetooth, nielen inteligentná klávesnica.
Čo ešte chýba?
Nie je pochýb o tom, že Apple inteligentnú klávesnicu v priebehu času vylepší. Chcel by som tlačidlá na ovládanie hlasitosti alebo rýchly prístup k Siri priamo z klávesnice, ako z mnohých iných klávesníc Bluetooth s vyhradenými radami skratiek? Samozrejme.
Zatiaľ som ochotný vziať kompromis za prenosnosť, ktorú ponúka inteligentná klávesnica. Dúfajme, že postupom času pribudnú ďalšie možnosti a na Smart klávesnicu sa dostane viac funkcií a funkcií, ako to bolo pri klávesniciach Bluetooth.
Aké inteligentné klávesové skratky by ste pridali?
Tento príspevok bol publikovaný prostredníctvom Faktor aplikácie.


