Funkciu s názvom Riadený prístup môžete použiť na uzamknutie svojho iPhone na jednu aplikáciu predtým, ako ho odovzdáte dieťaťu alebo niekomu inému. Možno budete chcieť nechať svojho potomka hrať hru, odovzdať telefón na ovládanie hudby alebo ho odovzdať ukázať niekomu video... ale pravdepodobne nechcete, aby bol nečestný a čítal vám esemesky alebo telefonoval vašej mame.
V nastaveniach dostupnosti môžete povoliť riadený prístup, aby ste obmedzili svoj iPhone na jedinú aplikáciu predtým, ako ho odovzdáte. Je to druh rýchleho a špinavého „režimu pre hostí“.
Pomôže vám to udržať váš telefón – a vaše súkromie – v bezpečí. Môžete dokonca vypnúť funkcie, ako sú tlačidlá hlasitosti a nastaviť časové limity.
Ako používať riadený prístup na uzamknutie vášho iPhone
Spoločnosť Apple pôvodne prišla s riadeným prístupom ako funkciou dostupnosti, ktorá obmedzuje vaše zariadenie na jednu aplikáciu a umožňuje vám ovládať, ktoré funkcie sú k dispozícii. Môže sa však hodiť, keď potrebujete svoj iPhone uzamknúť v jednej aplikácii, ak ho potrebujete odovzdať niekomu inému.
Je to jedno z niekoľkých nastavení dostupnosti, ktoré môžu byť užitočné pri každodenných úlohách. Môžete mať napríklad svoj telefón čítať akýkoľvek text nahlas, ovládať svoje Apple Watch tou istou rukou, na ktorej sa nosí, spravovať všetko na vašom iPade z klávesnice a oveľa viac.
Mnohé z týchto funkcií ponúkajú prípady použitia mimo určené účely. Nemám problém vidieť svoj displej jasne, ale ako grafik občas ja zväčšite obrazovku, aby ste skontrolovali dokonalé zarovnanie pixelov.
Riadený prístup nájdete v nastaveniach dostupnosti vášho iPhone

Snímka obrazovky: D. Griffin Jones/Cult of Mac
Ak chcete, aby bol váš iPhone bezpečný na odovzdanie ostatným, prejdite na adresu Nastavenia > Dostupnosť > Riadený prístup (na spodku). Zapnúť Riadený prístup začať. v skutočnosti nemôžete povoliť Riadený prístup zvnútra nastavení Riadeného prístupu. Ak to chcete vyskúšať, musíte prejsť na inú aplikáciu.
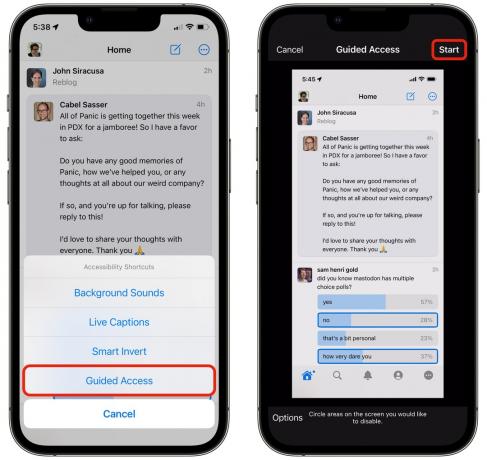
Snímka obrazovky: D. Griffin Jones/Cult of Mac
Povolenie riadeného prístupu je trochu neohrabané. Musíte trikrát klepnúť na bočné tlačidlo vášho iPhone (ak máte povolených viacero funkcií zjednodušenia ovládania, možno budete musieť z kontextovej ponuky vybrať možnosť Riadený prístup). Potom musíte dvakrát zadať prístupový kód a klepnúť Štart.
Riadený prístup môžete povoliť aj z Tlačidlo dostupnosti v Ovládacom centre. Ak tu nevidíte ikonu dostupnosti, môžete ju povoliť v Nastavenia > Ovládacie centrum a čapovanie + Skratky dostupnosti.
Po zasiahnutí Štart, váš telefón je uzamknutý, nech ste kdekoľvek. Domovská lišta v spodnej časti obrazovky zmizne. Nebudete môcť prepínať aplikácie potiahnutím prstom nahor (alebo kliknutím na tlačidlo Domov na starších telefónoch iPhone).
Nastavte, ktoré funkcie sú k dispozícii

Snímka obrazovky: D. Griffin Jones/Cult of Mac
Apple tiež ponúka niekoľko spôsobov, ako si môžete prispôsobiť riadený prístup. Skôr ako zasiahneš Štart, môžete klepnúť možnosti v ľavej dolnej časti obrazovky. Potom môžete zapnúť a vypnúť niekoľko ďalších funkcií.
- Zakázať Bočné tlačidlo zabrániť vypnutiu telefónu – a zabrániť aktivácii Siri.
- Povoliť Tlačidlá hlasitosti aby používateľ mohol zmeniť hlasitosť.
- Vypnúť Pohyb zakázať otáčanie obrazovky.
- Vypnúť Softvérové klávesnice aby ste zabránili používateľovi písať.
- Vypnúť Dotknite sa a používateľ nemôže po obrazovke vôbec posúvať, iba sa pozerať.
- Povoliť Lehota na uzamknutie obrazovky po uplynutí určitého času. To je užitočné, ak používate riadený prístup, aby ste umožnili deťom hrať hry na vašom iPhone a chcete nastaviť limity. (Môžete tiež použiť časovač, aby ste ich prinútili striedať sa rovnako.)
Zablokujte časti obrazovky
Môže to byť užitočné, ak chcete niekoho zamknúť na konkrétne zobrazenie v aplikácii – možno budete chcieť určeného automobilového DJ na vyhľadávanie hudby, ale nechcete, aby si prehliadal vašu knižnicu alebo súkromie zoznamy skladieb. Alebo možno niekomu ukazujete album obrázkov, ale nechcete, aby si prezeral vašu knižnicu fotografií.

Snímka obrazovky: D. Griffin Jones/Cult of Mac
Ak chcete obmedziť to, čo môže používateľ vidieť, nakreslite kruh okolo častí obrazovky, ktoré chcete zablokovať, ako je napríklad spodný panel kariet alebo tlačidlo Späť v záhlaví. Objaví sa svetlosivý štvorec. Jeho veľkosť a polohu môžete upraviť pohybom alebo uchopením za rukoväte v rohu.
Keď spustíte riadený prístup, tieto časti obrazovky budú stále vizuálne sivé, takže druhej osobe bude jasné, že ste zablokovali určité funkcie. Nie je to úplne diskrétne.

Snímka obrazovky: D. Griffin Jones/Cult of Mac
Ďalšou nevýhodou je, že riadený prístup nie je inteligentný, pokiaľ ide o to, čo je blokované. Na snímke obrazovky vyššie si môžete myslieť, že som úspešne uniesol večierok a začal hrať hudbu výlučne od Driftless Pony Club, ale to naozaj nebude fungovať.
Kým je tlačidlo Späť zablokované, stále môžete prejsť prstom z ľavého okraja, aby ste sa dostali do zvyšku mojej knižnice. A zatiaľ čo panel kariet v spodnej časti je zablokovaný, nemôžete tiež klepnúť na tlačidlo Texty.
Ako vypnúť riadený prístup
Ak chcete vypnúť riadený prístup, trikrát kliknite na bočné tlačidlo iPhone (alebo tlačidlo Domov). Môžete buď zadať svoj prístupový kód so sprievodcom (ktorý sa môže líšiť od vášho štandardného prístupového kódu), alebo opätovným dvojitým kliknutím použiť Face ID (alebo Touch ID).
Potom klepnite na Koniec v ľavom hornom rohu obrazovky vypnite riadený prístup. Tu môžete tiež upraviť blokované časti obrazovky.
Dolaďte riadený prístup pomocou ďalších nastavení

Snímka obrazovky: D. Griffin Jones/Cult of Mac
Dodatočné nastavenia riadeného prístupu ponúkajú ešte viac spôsobov, ako túto funkciu doladiť. Ak to chcete urobiť, vráťte sa na Nastavenia > Dostupnosť > Riadený prístup a pozrite sa na svoje možnosti.
Napríklad pod Automatické uzamknutie displeja, môžete nastaviť iný čas, po ktorom sa obrazovka vypne. Je to užitočné, ak svoj telefón prenášate na ovládanie hudby alebo ako diaľkový ovládač Apple TV – ak sa ho niekoľko minút nedotknete, nemusíte ho znova odomykať.
Pod Nastavenia prístupového kódu, môžete vypnúť, či je možné použiť Face ID (alebo Touch ID) na zakázanie riadeného prístupu. Poznám niekoľko členov rodiny, ktorí sa na seba navzájom podobajú natoľko, že občas oklamú Face ID na svojich zariadeniach – hoci skríning podobne vyzerajúcich odtlačkov prstov je o niečo náročnejší.
Časové limity zaznie varovanie, ak sa blíži váš časový limit. Vyberte zvuk upozornenia alebo ho povoľte Hovorte aby to váš telefón oznámil.


