iTunes prešiel od základného prehrávača mp3 založeného na SoundJam v roku 2000 na plnohodnotný prehrávač médií pre filmy a hudbu, distribučné centrum digitálnych médií a úložisko všetkých vašich aplikácií pre iOS. To je veľa funkcií pre hudobný prehrávač.
iTunes je stále celkom slušný prehrávač médií, aj keď sa vám zdá dosť nabušený, keď sa vám zbierka hudby a filmov vymkne spod kontroly. Rovnako ako čokoľvek iné zložité, môže byť trochu zložité zistiť, ako používať iTunes najefektívnejšie.
Tu je päť jednoduchých, ale užitočných tipov a trikov, ktoré vám pomôžu naplno využiť zážitok z iTunes.
Nájdite a odstráňte duplicitné skladby z iTunes na počítači Mac

Jednou zo zmien v iTunes 11, ktorá debutovala v novembri minulého roka, bola strata „nájsť všetky duplikáty“ funkcia, ktorá bola skutočne užitočná pri hľadaní a odstraňovaní duplicitných súborov v našich dosť objemných knižniciach iTunes. Našťastie Apple túto funkciu znova zahrnul do najnovšej verzie iTunes 11, verzia 11.0.1. Tu nájdete miesto a spôsob jeho použitia na pomoc pri vyčistení knižnice iTunes.
Uistite sa, že máte najnovšiu kópiu iTunes, samozrejme, choďte do Aktualizácie softvéru a nechajte ho urobiť svoju prácu. Aktualizujte iTUnes na najnovšiu verziu
Po spustení iTunes prejdite do ponuky Zobraziť a zvoľte „Zobraziť duplicitné položky“. Potom by sa malo aktualizovať okno médií iTunes a zobraziť všetky súbory, ktoré sa považujú za duplikáty. Zoznam bude obsahovať všetky verzie súborov, ktoré sa zdajú byť rovnaké, takže dávajte pozor, aby ste nevybrali iba Vybrať všetko a Odstrániť.
Ktorý súbor by ste mali vyhodiť? Ak sú to presné duplikáty, nevadí. Najlepším spôsobom, ako zistiť, či sú v skutočnosti dvojčatá, je použiť informačné okno, ktoré môže vyvolajte kliknutím na príkaz Command na každom z duplicitných súborov a potom stlačením klávesu Command-I na klávesnici. Kliknite na kartu Informácie a potom šípkami vľavo dole listujte v informáciách o každom súbore. Ak si nevšimnete žiadny rozdiel v bitovej rýchlosti alebo kódovaní alebo čokoľvek, čo sa môže meniť z jedného súboru na druhý, máte perfektné duplikáty. Odstráňte jeden z nich. Ak však vidíte, že jeden súbor má nižšiu rýchlosť kódovania, alebo ide pravdepodobne o záznam nižšej kvality, zbavte sa toho.
Aktualizácia: Jeden z našich čitateľov poukazuje na to, že existuje aj iný spôsob, ako zaistiť, aby boli duplikáty úplne rovnaké: pri voľbe Zobraziť duplicitné položky v ponuke Zobraziť stlačte kláves Možnosti. Táto možnosť sa zmení na Zobraziť presné duplicitné položky a môžete to použiť na to, aby ste si boli úplne istí, že na mieste duplikujete rovnaké súbory. (Vďaka, Technochick!)
Cez: OS X denne
Viacerí umelci - budovanie lepšieho inteligentného zoznamu skladieb
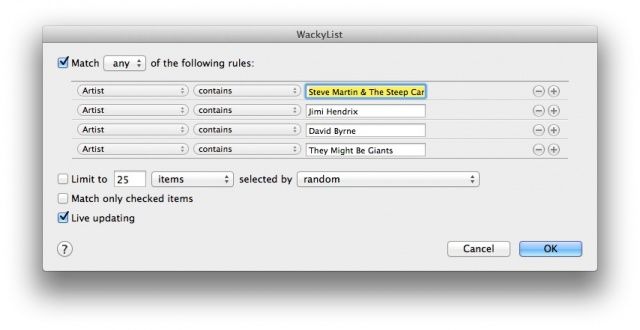
Inteligentné zoznamy skladieb sú fantastické a skutočne fungujú tak, aby vám pomohli počúvať hudbu, na ktorú máte náladu, a to pomocou rôznych kritérií ovládaných používateľmi. Inteligentný zoznam skladieb pre ľubovoľného interpreta vo svojej knižnici iTunes môžete vytvoriť pomerne jednoducho.
Ale čo keď chcete zoznam skladieb, ktorý obsahuje viac ako jedného interpreta? No to je tiež veľmi jednoduché.
Najprv spustite iTunes. Na tento tip používame iTunes 11.0.2, takže ak používate staršiu verziu, vaše možnosti sa môžu (alebo nemusia) líšiť.
Po spustení iTunes kliknite na ponuku iTunes a zvoľte Nový a potom Smart Playlist. Dialógové okno, ktoré sa zobrazí, bude známe každému, kto predtým vytvoril pravidlo/filter pošty. Vyplňte prvého interpreta, ktorého chcete zahrnúť do svojho inteligentného zoznamu skladieb (iTunes sa pokúsi automaticky doplniť od interpretov vo vašej zbierke), a potom kliknite na tlačidlo plus vpravo. Zobrazí sa druhé pole interpreta. Vyplňte druhého interpreta, ktorého chcete pridať, a kliknite na tlačidlo plus pre každého nového interpreta, ktorého chcete zahrnúť do svojho zoznamu skladieb.
Potom, tam, kde je uvedené „Zodpovedá všetkým nasledujúcim pravidlám“, kliknite na slovo „všetky“ a zmeňte ho na „akékoľvek“. Neváhajte obmedziť počet položiek alebo čas a povoliť živé aktualizácie, ak chcete, aby inteligentný zoznam skladieb obsahoval novú hudbu, ktorú pridáte po vytvorení to.
Kliknite na tlačidlo OK v pravom dolnom rohu a zoznam skladieb pomenujete na bočnom paneli, ktorý ho v predvolenom nastavení nazýva „zoznam skladieb“. Nazvite si to, ako chcete, stlačte Return a potom máte zoznam skladieb, ktorý obsahuje hudbu od ktoréhokoľvek z interpretov z vašej sady pravidiel. Šikovné, čo?
Cez: Návykové tipy
Vytvorte si vizuálny zoznam skladieb pre svoju párty pomocou šetriča obrazovky s obrázkom albumu

Jednou z najzložitejších vecí pri vytváraní zoznamu skladieb pre každú párty je uistiť sa, že máte správnu hudbu pre ľudí, ktorých ste pozvali. Niekedy však môžete nechať ujsť celý tento nervydrásajúci proces a nechať hostí vo svojom dome, aby si vybrali hudbu zo všetkých skladieb a interpretov, ktoré máte v iTunes na počítači Mac.
Tu je postup, ako to urobiť, pričom nepoužívate nič iné ako svoj počítač Mac a šetrič obrazovky iTunes Album Artwork.
Najprv spustite Predvoľby systému z doku alebo ponuky Apple. Kliknutím na ikonu Pracovná plocha a šetrič obrazovky prejdete na panel predvolieb. Posuňte sa nadol v ľavom stĺpci, kým sa nezobrazí šetrič obrazovky iTunes Artwork. Kliknite na ňu a potom na položku Možnosti šetriča obrazovky... a nastavte počet riadkov a oneskorenie. Kliknite na OK.
Ak ste nastavili svoje horúce rohy... tak, aby vám jeden z nich spustil šetrič obrazovky, urobte to teraz. Ak nie, počkajte, ako dlho máte šetrič obrazovky nastavený. Akonáhle sa spustí šetrič obrazovky iTunes Artwork, teraz môžete pohybovať myšou bez toho, aby ste prebudili počítač Mac. Kliknutím na ktorýkoľvek z albumov zobrazených v šetriči obrazovky môžete danú skladbu prehrať. Bam-pre svoju párty máte ľahký, hosťom ovládaný jukebox.
Aby to fungovalo, keď budete používať iTunes 11, budete musieť v iTunes vymazať zoznam skladieb Ďalej.
Cez: Lockergnome
Prispôsobte si to, čo vidíte na bočnom paneli

Ak ste len nedávno inovovali na iTunes 11, môže vás zaujímať, kde sú niektoré funkcie, na ktoré ste sa spoliehali? Ak hľadáte podcasty alebo rádio na bočnom paneli, možno ich hneď neuvidíte. Našťastie je oprava pomerne jednoduchá a je to tiež skvelý spôsob, ako prispôsobiť, čo tam vidíte, nechať zbavíte sa vecí ako iTunes U, Vyzváňacie tóny a ďalších vecí, o ktoré možno ani nemáte záujem v.
Najprv spustite iTunes 11 z priečinka Aplikácie alebo Docku a potom zamierte hore do ponuky iTunes. Kliknite na položku Predvoľby alebo jednoducho stlačte kláves Command-Comma na klávesnici. Keď ste tam, kliknite na kartu Všeobecné úplne vľavo a pod názvom knižnice sa zobrazí sekcia s názvom „Zobraziť:“. Kliknite na ľubovoľný typ médií, ktoré chcete vidieť, napríklad Rádio a médium Podcast, a potom kliknite na tlačidlo OK v spodnej časti okna. Ak nechcete zobrazovať položky, ako napríklad iTunes U alebo Vyzváňacie tóny, jednoducho začiarknite políčka, aby už neboli začiarknuté ani modré.
Pri zobrazení karty Hudba sa vám teraz na bočnom paneli zobrazí karta Podcast a karta Rádio nad médiom. Nie som si istý, prečo sa sekcia Rádio nezobrazuje na bočnom paneli alebo prečo sa tlačidlo Podcast nezobrazuje v hornej časti. Podcasty môžete vyvolať aj stlačením klávesu Command-4. Zdá sa, že sa Apple stále snaží zjednotiť veci s najnovšou verziou iTunes. Aspoň sa však môžeme dostať k svojim veciam a skryť veci, ktoré nepotrebujeme, však?
Cez: OS X denne
Chráňte svoju zdieľanú hudbu a filmy heslom

Ak zdieľate svoje piesne a filmy prostredníctvom iTunes vo svojej domácej sieti, možno nebudete chcieť, aby sa k vašim zdieľaným médiám alebo zoznamom skladieb dostávali iba starí ľudia, aj keď to necháte pripojte ich k Wi-Fi. Aj keď vám iTunes umožňuje zdieľať všetky typy médií, na ktoré môže slúžiť, možno vaše deti alebo kolegovia z kancelárie nemusia počúvať tento tvrdý rap melódie.
Je celkom jednoduché chrániť vaše zdieľané položky pomocou hesla pomocou predvolieb iTunes.
Spustite iTunes a potom v ponuke iTunes otvorte Predvoľby alebo na klávesnici stlačte Command-Comma. Kliknite na kartu Zdieľanie v hornej časti a (pokiaľ je zdieľanie samozrejme povolené) kliknite na prepínač „Zdieľať celú knižnicu“ alebo tlačidlo „Zdieľať vybrané zoznamy skladieb“. Ak vyberiete ten druhý, kliknite na začiarkavacie políčka vedľa konkrétneho média alebo zoznamov skladieb, ktoré chcete zdieľať. Ak chcete, môžete tak jednoducho zdieľať hudbu, filmy alebo televízne relácie iTunes.
Akonáhle je o to postarané, kliknite na začiarkavacie políčko „Vyžadovať heslo“, zadajte heslo, ktoré si zapamätáte, a budete ho môcť zdieľať s ľuďmi, ktorým by ste chceli poskytnúť prístup. Alebo si to nechajte pre seba na súkromné zdieľanie iTunes, sebecký zloduch. Nepoužívajte heslo správcu svojho počítača Mac ani žiadne iné zabezpečené heslo, ktoré nechcete zdieľať. Po dokončení kliknite na tlačidlo OK.
To je všetko, čo k tomu patrí. Ktokoľvek, kto je v rovnakej sieti ako vy, bude môcť zdieľať knižnicu alebo zoznamy skladieb, ktoré ste povolili, ale iba ak má heslo, ktoré ste nastavili.
Cez: OS X denne


