Одна из вещей, которые мы часто получаем здесь, в Cult of Mac, особенно при освещении игр, - это папки, заполненные рекламными изображениями. Теперь по разным причинам нам часто требуется изменить тип этих изображений, скажем, с PNG на файлы JPG.
Конечно, вы можете использовать предварительный просмотр, открывая их все сразу, а затем выбирая их все, а затем экспортируя их все в новую папку с новым типом изображения. Это работоспособно, но утомительно.
Использование Pixelmator, доступной программы для редактирования изображений для Mac, Automator (не имеет отношения), приложения для создания сценариев включены в Mac OS X, и Alfred, довольно удобное приложение для запуска приложений, вы можете вносить эти изменения в Быстрее.
Вот как.
Прежде всего, обязательно возьмите копия Pixelmator из Mac App Store. За 15 долларов это мощный редактор изображений в стиле Photoshop, который работает невероятно хорошо.
Пока вы там, возьмите копию отличного средства запуска приложений, Альфред. Я, честно говоря не могу сказать достаточно о том, как это здорово.
Затем найдите Automator на своем Mac. У меня это в папке "Приложения". Дважды щелкните, чтобы запустить Automator, и вы увидите возможность выбрать, какой проект вы хотите создать. Щелкните «Приложение», а затем нажмите кнопку «Выбрать».
В крайнем левом столбце вы увидите категорию "Файлы и папки". Щелкните по нему, а затем найдите «Получить выбранные элементы поиска» в столбце справа. Перетащите его в окно редактирования справа.
Затем щелкните категорию «Библиотека» в крайнем левом столбце и введите текстовую строку «изменить» в поле поиска над столбцами. Вы увидите параметр со значком Pixelmator под названием «Изменить тип изображений». Также перетащите его в окно редактирования вправо.
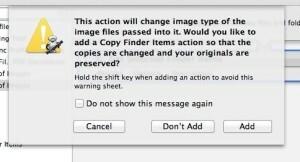
Измените тип файла на любой, какой хотите, во всплывающем меню на этом последнем шаге. У вас будет выбор из графических форматов Pixelmator, Photoshop, JPEG, PNG или TIFF.
Теперь у вас должно быть приложение, которое будет принимать выбранные вами элементы Finder и изменять их тип на ваш предпочтительный формат. Сохраните файл Automator где-нибудь на вашем Mac, убедившись, что он сохранен как приложение. Дайте ему имя, которое вы запомните, например «Пакетное преобразование изображений». Закройте Automator.
Теперь откройте папку с изображениями в Finder. Выделите их все, а затем нажмите сочетание клавиш для активации Альфреда (я использую Control-Space). Введите имя недавно сохраненного приложения Automator, и когда вы увидите его в главном окне Alfred, нажмите Enter на клавиатуре. Альфред запустит ваше приложение Automator, которое затем изменит все выбранные вами файлы на нужный тип изображения, и все будет готово.
С этого момента все, что вам нужно сделать, это последний шаг. Выберите изображения, запустите пакетное преобразование изображений с Альфредом, и все готово. Ура!
Схватить Альфред бесплатно и Pixelmator за 15 долларов в Mac App Store.
