Приложение «Терминал» похоже на окно во внутреннюю работу вашего Mac. Он обращается к ядру Unix вашего компьютера Apple напрямую и без каких-либо проблем. Временами это может показаться довольно сложным, но на самом деле это способ окунуться и заставить Mac работать так, как вы хотите. Конечно, Finder можно немного взломать с помощью Терминала, поэтому мы решили, что можем показать вам и несколько уловок.
Вот как можно немного взломать Finder, чтобы он лучше работал для вас.
Показать скрытые файлы
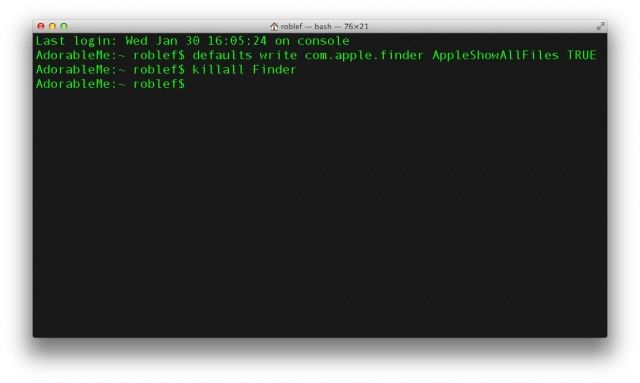
Finder скрывает множество файлов конфигурации в Finder, некоторые из которых вы, возможно, захотите использовать, чтобы что-то изменить. В большинстве случаев эти файлы следует скрывать или оставлять в покое, но мы не заинтересованы в том, чтобы все время перестраховываться. Если вы хотите просмотреть все файлы на вашем Mac по своим личным причинам, запустите Терминал и введите или вставьте следующую команду:
по умолчанию пишем com.apple.finder AppleShowAllFiles ИСТИНА
Затем введите команду для перезапуска Finder (killall Finder) и нажмите клавишу возврата.
Если после того, как вы нашли скрытые файлы, которые искали, вы захотите вернуть Finder в его безупречное состояние скрытого файла, просто сделайте то же самое, но измените ИСТИНА на ЛОЖЬ, и все будет хорошо идти.
Изменить формат снимков экрана
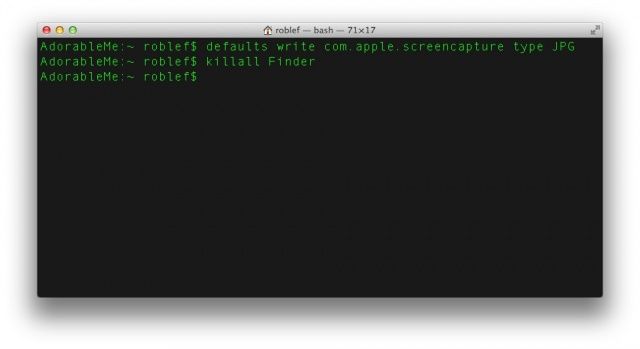
Сделать снимок экрана в OS X так же просто, как нажать Command-Shift-3 для всего экрана и Command-Shift-4 для выделенной части экрана. Эти снимки экрана попадают на рабочий стол в Finder и по умолчанию являются файлами PNG. Если вы хотите изменить это значение по умолчанию, например, на JPG или PDF, просто введите или вставьте следующую команду в Терминал.
по умолчанию записать com.apple.screencapture type file-extension
Просто не забудьте заменить «расширение файла» выше на трехбуквенный суффикс для нужного вам типа файла. Итак, если вы хотите, чтобы ваши скриншоты по умолчанию были в формате jpeg, просто введите или вставьте следующее: по умолчанию пишут com.apple.screencapture type JPG, и тебе будет хорошо.
Показать информацию о пути к файлу
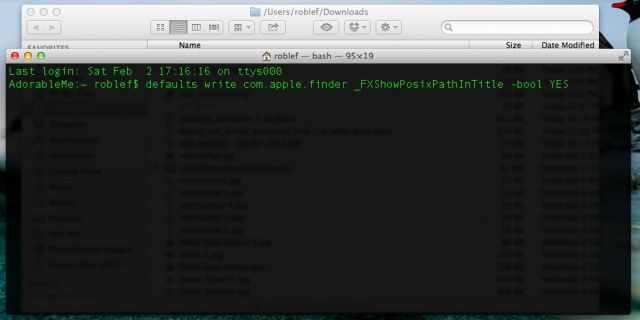
Иногда бывает сложно понять, где вы находитесь в Finder, особенно если в Windows открыто много папок, и у них похожие имена. Изящный способ напомнить себе, где вы находитесь, - включить представление пути в строке заголовка окон Finder. Для этого просто введите следующее в приложение «Терминал».
по умолчанию пишите com.apple.finder _FXShowPosixPathInTitle -bool YES
Теперь все окна Finder будут отображать структуру путей к файлам, так что вы сможете определить, где именно вы находитесь, когда потерялись среди множества открытых папок и файлов. Slick!

