Astăzi vom învăța cum să deschidem și să edităm un PDF chiar în aplicația iOS Mail și apoi să îl trimitem pe drum, totul fără a deschide aplicații suplimentare. Având în vedere că o mulțime de PDF-uri pe care le primim sunt documente care trebuie verificate sau semnate și apoi returnate, acest sfat este un economisitor de timp real.
În loc să așteptați până reveniți la Mac, puteți avea grijă de lucruri chiar de pe iPhone.
Pe Mac, putem vizualiza fișierele PDF în aplicația nativă Preview, dar nu există așa ceva pe iOS. Dacă faceți o mulțime de muncă cu fișiere PDF, s-ar putea să considerați ceva de genul lui Readdle excelent Expert PDF, atât pe Mac, cât și pe iOS, dar dacă doar marcați fișiere PDF, aveți deja tot ce aveți nevoie. Și dacă aveți un creion Apple pe iPad Pro, chiar vă veți distra cu acesta.
Cum se fac modificări PDF în aplicația Mail
Voi ilustra acest articol cu capturi de ecran de pe iPad, deoarece imaginile sunt mai mari și mai ușor de văzut, dar totul (cu excepția suportului Apple Pencil) funcționează și pe iPhone.
Mai întâi, atingeți pentru a deschide fișierul PDF pe care l-ați primit. Mi-am trimis un excelent articol despre conversia lucrurilor în PDF pe iOS, pe care ați putea dori să le verificați. Veți observa o mică pictogramă a trusa de scule în colțul din dreapta sus al ecranului (dreapta jos pe iPhone). Atingeți acest lucru și vă veți găsi în editorul PDF.
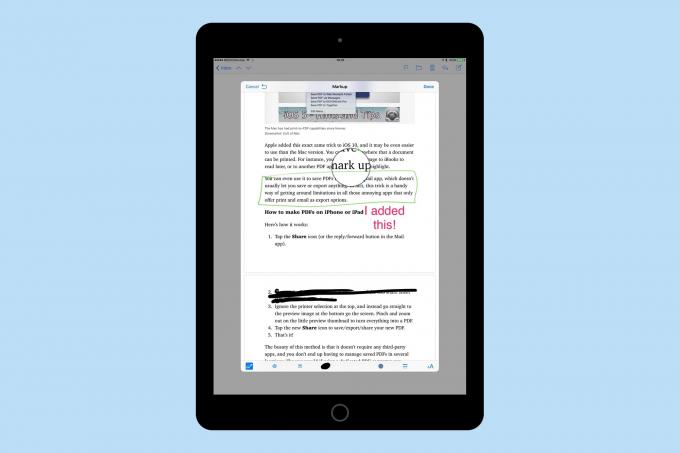
Captură de ecran: Cult of Mac
De aici, aveți la dispoziție un număr surprinzător de instrumente. Puteți adăuga text, desena pe PDF cu un stilou, puteți adăuga o semnătură sau chiar să aruncați o lentilă de mărire pe pagină. Ceea ce nu puteți face, oarecum surprinzător, este să evidențiați textul sau să adăugați săgeți precum cutia dvs. în majoritatea celorlalte aplicații de marcare. Nici nu poți redacta textul. Din nou, instrumentul stilou poate gestiona o mare parte din acest lucru. Și dacă utilizați Apple Pencil, veți obține întreaga gamă de sensibilitate la presiune pe care v-o așteptați. Desenarea cu un deget, pe de altă parte, oferă doar o linie simplă.
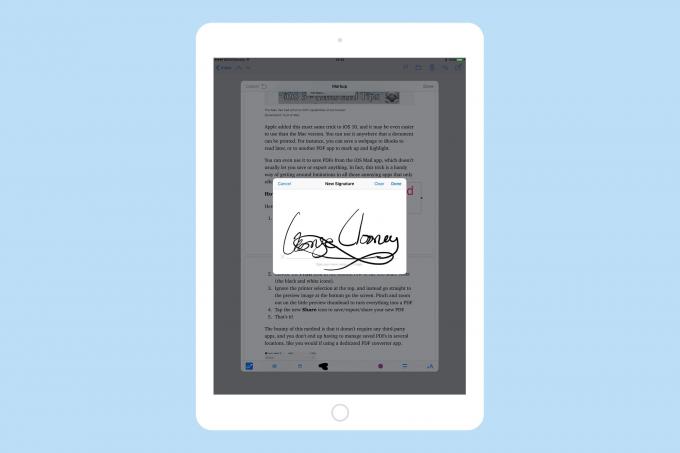
Captură de ecran: Cult of Mac
Semnați PDF-uri în aplicația Mail
Instrumentul de semnare vă permite să semnați documente folosind degetul sau Apple Pencil și să se sincronizeze cu Previzualizare pe Mac prin iCloud. Deci, dacă ați adăugat anterior o semnătură la Previzualizare, scriind pe trackpad-ul Mac cu degetul, semnătura va fi disponibilă în Mail pe iDevice. La fel, orice semnături pe care le adăugați pe iPad sau iPhone sunt sincronizate înapoi pe Mac.
Asta înseamnă că puteți utiliza Apple Pencil pe iPad Pro pentru a genera o semnătură ca un adult, în loc de cu degetul, ca un fel de maimuță rasă.
Un singur cuvânt de avertizare. Editorul PDF și aplicația Preview, ambele folosesc o versiune micșorată a semnăturii dvs. pentru a face pictograma butonului „adăugați semnătură”. De obicei, este bine, dar dacă faceți capturi de ecran și le partajați, ca mine, înseamnă că partajați și o versiune mică a semnăturii dvs. Schimbarea semnăturii nu actualizează imediat pictograma, motiv pentru care am șters acea secțiune de pe toate imaginile folosite aici.
Alte lucruri de reținut pe editorul PDF Mail: Puteți mări lupa lupă folosind micul mâner verde și îl puteți redimensiona folosind mânerul albastru. Textul are opțiunea de doar trei fonturi, dar poate fi mărit practic la orice dimensiune doriți și poate fi aliniat la stânga, la dreapta, centrat sau justificat. Instrumentul stilou are trei grosimi disponibile, dar dacă utilizați creionul Apple, acestea se schimbă pe măsură ce apăsați mai tare.
Trimiterea PDF-ului editat cu Mail
Există o singură modalitate de a scoate PDF-ul nou grafitizat din Mail, și anume de a-l trimite prin e-mail. Când atingeți Terminat butonul, noul PDF va fi adăugat la un nou mesaj de poștă electronică. În mod implicit, acest mesaj va fi un răspuns la expeditorul original, dar îl puteți schimba doar atingând câmpul Către: și editându-l. Și, deși nu este evident, puteți să vă întoarceți și să reeditați PDF-ul înainte de a fi trimis. Pentru a face acest lucru, atingeți lung pictograma atașamentului PDF pentru a obține opțiunile standard de popover. Din acestea, atingeți Markupși veți reveni la vizualizarea de editare. Puteți adăuga sau elimina modificările după cum doriți.

Captură de ecran: Cult of Mac
Asta e. Când ați terminat, trimiteți PDF-ul și uitați de el. Niciun exemplar nu este păstrat nicăieri, cu excepția mesajelor trimise, astfel încât lucrurile să rămână îngrijite și ordonate.
Acest instrument este foarte la îndemână și, deși este destul de ușor de accesat, nimeni pe care l-am întrebat nu știa că este acolo. Așadar, data viitoare când trimiteți un PDF cuiva pentru a semna sau revizui, probabil ar trebui să includeți un link către acest articol și să-l transformați într-un moment minunat de predare.

