Stai ce? De ce ați dori să faceți o copie de rezervă a fotografiei iCloud? Apple se ocupă de asta, nu? La urma urmei, indiciul este în nume - biblioteca este stocată în iCloud.
Nu asa de repede. Este adevărat, dar ce se întâmplă dacă ceva se înșeală la capătul Apple? Ce se întâmplă dacă pierdeți accesul la contul iCloud? Ce dacă, ce dacă, ce dacă? În majoritatea cazurilor, veți fi bine, dar fiind un bun tocilar de computer, probabil că înțelegeți valoarea copiilor de rezervă redundante. Așadar, astăzi vom vedea cum să ne asigurăm că toate imaginile dvs. sunt stocate în siguranță. Doar în cazul în care.
Cum să faceți o copie de rezervă a fotografiei Mac
Primul pas este să vă asigurați că aveți un Mac. Acest lucru se datorează faptului că nu puteți face copii de rezervă locale fără una. În timp ce vă puteți schimba întregul sistem de backup iPhone sau iPad pe Mac, utilizând iTunes, vă recomandăm să păstrați backupul iCloud activat. Acest lucru face mai ușoară restaurarea unui nou iDevice. Mai important, este automat, făcând backup zilnic pe iPhone și iPad, atâta timp cât le conectați suficient de mult.
Să începem. Pentru a face backup pentru orice, trebuie mai întâi să ne asigurăm că este de fapt pe Mac. Deschideți aplicația Poze pe Mac și accesați Fotografii> Preferințe în bara de meniu (sau apăsați ⌘-,). Veți vedea acest lucru:
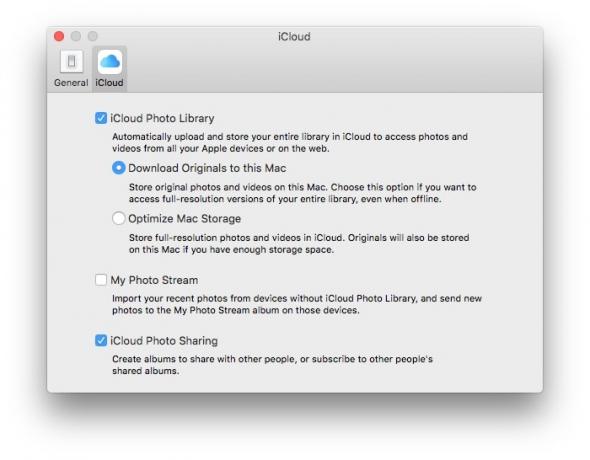
Foto: Cultul lui Mac
Caseta care trebuie bifată este a doua jos, Descărcați Originalele pe acest Mac. Aceasta face exact ceea ce spune. Descarcă originalele de dimensiuni complete pe Mac. Dacă această casetă nu este bifată, Mac va păstra miniaturile tuturor imaginilor, descărcând doar versiuni mai mari la cerere (de exemplu, atunci când doriți să le vizualizați sau să le editați).
Forțând Photos să descarce fișierele originale, aveți acum o copie de rezervă locală a tuturor fotografiilor. Dar asta nu este suficient.
Creați o copie de rezervă redundantă a bibliotecii foto iCloud
Dacă utilizați Time Machine sau o altă soluție de rezervă automată, cum ar fi excelenta Carbon Copy Cloner, puteți opri citirea acum. Deoarece fotografiile dvs. originale de dimensiuni mari se află acum pe computerul dvs. Mac, vor fi făcute copii de siguranță împreună cu orice altceva. Dacă nu, atunci va trebui să o faceți manual, ceea ce nu este practic.
Biblioteca foto este stocată în interiorul dvs. Dosar imagini pe Mac. Arată așa:
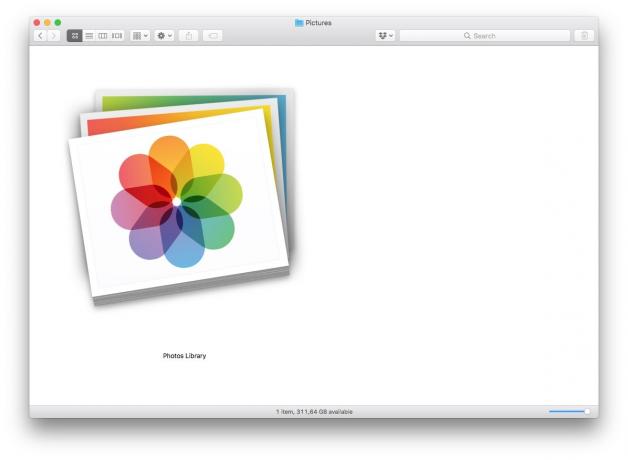
Foto: Cultul lui Mac
Pentru a face o copie de rezervă manuală, trebuie doar să o copiați pe o unitate externă. Dacă aveți o bibliotecă imensă care cântărește zeci sau chiar sute de gigaocteți, ar putea dura mult timp. De aceea, copiile de rezervă automate sunt mai bune. Trebuie doar să copieze lucruri modificate de la ultima copie de rezervă, deci sunt mult, mult mai rapide. Și ar trebui să aveți o copie de rezervă oricum. Te-aș arăta spre a noastră How-To pe acest subiect, dar are aproape nouă ani, iar procesul este simplu: conectați o nouă unitate externă la Mac și alegeți Folosiți ca disc de rezervă când Mac-ul dvs. oferă utilizarea acelei unități pentru Time Machine. Asta e. Ați terminat.
