Writing Kit este unul dintre cei mai buni editori de text de pe iPad (și iPhone), dar poate fi puțin confuz la început. Este creat pentru persoanele care scriu pentru a-și câștiga existența și în special pentru cei care scriu pentru web. În acest scop, Writing Kit conține nu numai un editor de text de clasă mondială, compatibil cu Markdown, ci și un browser web, instrumente de cercetare rapidă și conexiuni la o jenă a altor servicii web.
Odată ce te-ai obișnuit, kitul de scriere va deveni rapid aplicația ta de scriere la alegere. Având în vedere acest lucru, iată un ghid care vă va ajuta să profitați la maximum.
Writing Kit este alcătuit din trei părți principale: Browserul de fișiere, care organizează directoare locale și Dropbox; editorul însuși; și browserul. Acestea se încrucișează oarecum și există, de asemenea, un fel de popover de cercetare rapidă „plutitoare” care se poate transforma în browser, dar în acest articol îl voi împărți în aceste trei. Să începem cu managerul de fișiere.
Manager de fișiere

Rădăcina managerului de fișiere este pagina de stocare, care oferă acces la fișierele locale (stocate pe iPad-ul dvs.) și Dropbox-ul dvs. (sincronizat cu iPad-ul). De asemenea, puteți obține acces rapid la documente recente, dar în practică aproape niciodată nu folosesc acest ecran, petrecându-mi tot timpul în Dropbox. Acest lucru are două avantaje: unul, totul este întotdeauna copiat și este disponibil și pe orice altă mașină (uneori chiar scriu pe Mac!); și în al doilea rând, puteți derula documentul în interfața web a Dropbox în cazul în care ceva nu merge bine, utilizând funcția istoric Dropbox.
Dropbox
Cum se face ca directorul sursă să rămână
Dacă browserul de fișiere se deschide în continuare într-un dosar greșit, atunci iată cum să configurați setarea:
- Atingeți pictograma „sertare” din stânga sus.
- Navigați la folderul pe care doriți să îl setați implicit.
- Atingeți „Terminat”.
Aceasta este singura modalitate de a o face. Dacă alegeți doar un fișier, atunci când redeschideți browserul de fișiere, veți fi aruncat înapoi într-un alt folder, iar fișierul nou creat poate fi salvat într-un loc misterios de-a lungul drumului.
Puteți naviga către orice director din Dropbox și accesați text simplu și fișiere Markdown acolo (utilizați Writing Preferințele Kit-ului din aplicația Setări pentru a adăuga extensii de fișiere suplimentare pe care WK va încerca să le deschidă ca text simplu fișiere). Îmi păstrez toate lucrurile legate de muncă într-un folder numit - uimitor - Kit de scriere. De asemenea, puteți naviga subfoldere, care este la îndemână pentru stocarea proiectelor mai mari.
Setul de scriere sincronizează folderul curent cu Dropbox de multe ori - ori de câte ori nu mergeți și când reveniți din editor la browserul de fișiere. De asemenea, face o treabă bună de a extrage modificările făcute din altă parte (dacă editați același fișier pe Mac, spuneți). De asemenea, îl puteți forța să verifice dacă există actualizări într-un fișier deschis din meniul de partajare (casetă și săgeată) din editor (v-am spus că lucrurile s-au amestecat puțin uneori. În practică, însă, puteți doar să răsfoiți și să uitați. Aplicația se ocupă foarte bine de lucruri.
Deci, atingeți micul simbol „plus” și creați un nou fișier Markdown.
Editor
Aici vă veți petrece cea mai mare parte a timpului.

Editorul constă dintr-o bară de instrumente și un rând de tastatură suplimentar care apare chiar și atunci când utilizați o tastatură hardware. În partea stângă sus sunt accesul la browserul de fișiere, meniul de partajare, fișierele de ajutor și vizualizarea contur incredibil de utilă (vezi mai jos). În dreapta sus puteți vedea setările din aplicație (care vin în plus față de cele din aplicația Setări), Previzualizare, instrumentul de cercetare rapidă și browserul web.
Sfat pentru editare
- Dacă atingeți marginile cu un deget, mutați cursorul cu un caracter la stânga sau la dreapta, în funcție de ce parte atingeți. Folosiți două degete pentru a muta un cuvânt la un moment dat.
- Glisați la stânga și la dreapta pe rândul suplimentar al tastaturii pentru a vedea și mai multe taste.
- Evidențiați un cuvânt atingând, apoi utilizați B sau eu tastele pentru a înfășura acel cuvânt în etichete aldine sau cursive.
- Acest lucru funcționează și pentru [], () și „”, înfășurând cuvântul evidențiat fără a-l șterge.
Contur

Sfaturi despre setări
Fontul, dimensiunea fontului și tema documentului pot fi modificate din setările din aplicație. De asemenea, puteți comuta TextExpander Touch asistență, returnare inteligentă (continuarea automată a listelor etc.) și preferințe de ortografie.
Atingeți acest buton și veți obține o listă de secțiuni din articolul dvs. și o listă de linkuri. Acestea se bazează pe etichete antet, care arată ca ### Acest lucru în Markdown și care se transformă în titluri de secțiuni fanteziste în HTML.
Schița este, de asemenea, indentată în funcție de nivelul etichetei de antet pe care o utilizați (h1 este nivelul superior, cu h3 și așa mai departe, devenind mai mic și mai puțin important).
Dacă atingeți oricare dintre aceste anteturi din popover-ul Outline, veți ajunge la acea secțiune (sau link). Acest lucru face ca navigarea în documente mari să fie o briză.
previzualizare
Previzualizarea este exact ceea ce crezi. Atingeți-l și vedeți Markdown (sau HTML dacă utilizați acest lucru - puteți combina și potrivi) redat așa cum ar fi într-un browser web. Există câteva erori / enervări (previzualizarea derulează înapoi de sus de fiecare dată când îl accesați în loc să afișați paragraful curent editat, de exemplu), dar este rapid și face o treabă excelentă.
Previzualizarea afișează, de asemenea, imagini, fie că sunt locale sau la distanță, permițându-vă să reglați poziționarea așa mai departe. Un lucru pe care nu îl va face este să accepte foile de stil externe, deci nu vă puteți previzualiza lucrările exact așa cum ar apărea pe site-ul dvs.
Instrumente

Editarea în Markdown este ușoară cu diferite instrumente de editare. Puteți adăuga tabele, imagini, ghilimele, liste și link-uri cu rândul suplimentar de la tastatură și, de asemenea, evidențiind un cuvânt (prin atingere), care afișează un meniu contextual pentru a acționa asupra selecției.
Cercetare rapidă

Browser-ul (de mai jos) nu acceptă navigarea cu file, deci poate fi deranjant să te îndepărtezi de materialul sursă doar pentru a căuta ceva în Wikipedia, să zicem. Aici intervine și Quick Research. Atingeți-l și veți obține un popover cu o bară de căutare. Puteți face o căutare rapidă aici, dar instrumentul QR va efectua, de asemenea, o mulțime de trucuri inteligente pentru dvs. (a se vedea bara laterală pentru câteva exemple).
Căutarea este realizată în mod diferit de Wolfram Alpha și de motorul de căutare Duck Duck Go. Face o treabă corectă, dar din fericire puteți efectua o căutare Google obișnuită și de aici. Acest lucru se face tastând o interogare și apoi alegând „Google” ca opțiune din lista motorului de căutare. Aș prefera o setare pentru ca Google să fie implicit, dar funcționează bine.
Sfat rapid: atingând butonul cu săgeată dublă din colțul din dreapta sus al popover-ului QR se deschide ca o pagină adecvată în browserul complet.
Browser
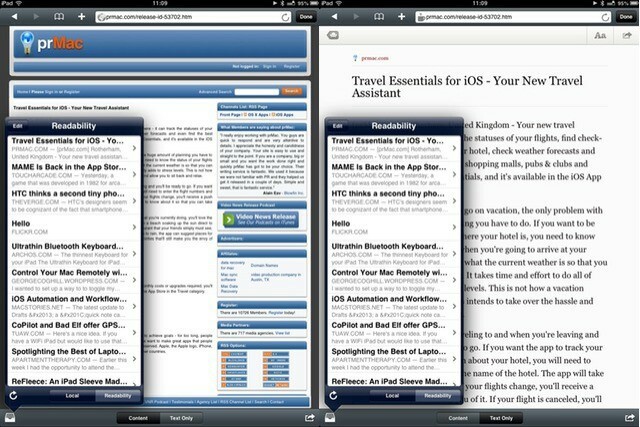
Browserul este fantastic. Înseamnă că puteți răsfoi înainte și înapoi între documentul dvs. și materialul sursă fără a părăsi aplicația. Navigarea cu file ar fi un plus frumos, dar configurarea funcționează foarte bine oricum. Acest lucru se datorează unor extra oferite cu grijă, care fac cercetarea destul de simplă.
Citibilitate și asistență Instapaper
Una dintre caracteristicile mele preferate este Coada. Acest lucru vă permite să puneți în coadă diferite pagini pentru a fi utilizate ulterior (la îndemână dacă utilizați browserul Writing Kit pentru cercetare. Dar caracteristica ucigașă este compatibilă cu Instapaper, Readability și Read It Later (aka Pocket - din anumite motive Writing Kit folosește în continuare vechiul nume al lui Pocket).
Funcția ucigașă a kitului de scriere este compatibilă cu Instapaper, Readability și Read It Later (aka Pocket), permițându-vă să accesați toate articolele salvate chiar din browserul încorporat.
Dacă deschideți coada (mica pictogramă „căsuță de e-mail” din stânga jos) și atingeți numele serviciului preferat, atunci veți vedea o listă a articolelor salvate recent în popover. Atingeți una pentru a o deschide în browser.
Sfaturi de cercetare rapidă
La fel ca un Siri bazat pe text, instrumentul de cercetare rapidă vă poate ajuta cu următoarele:
- Datele
- Conversii de unități (și monede)
- Fapte
- Calcule
- Generator de numere aleatoare (sau cuvinte)
- Căutări specifice site-ului
De ce este atât de bine? Iată un exemplu:
Îl folosesc pe Mr. Reader pentru a căuta în fluxurile mele Google Reader în fiecare dimineață. Când văd un articol despre care cred că ar merita să scriu pe Cult of Mac, îl etichetez. Acest act aparent inofensiv declanșează un set destul de complex de evenimente (eticheta pe care o folosesc se numește de fapt „Trigger”).
Odată etichetat, articolul este preluat de serviciul de automatizare a internetului IFTTT, care trimite un link către articol în căsuța de intrare OmniFocus (prin noul serviciu de poștă electronică OmniMailDrop). De asemenea, trimite articolul la coada mea de citire.
Astfel, până când am terminat cafeaua, am un memento în căsuța de intrare OmniFocus, iar articolul este acolo, gata să fie deschis în kitul de scriere. Frumusețea utilizării citibilității este că contul meu Instapaper - pe care îl folosesc pentru a citi de fapt mai târziu, este lăsat bine singur.
Partajare

Una dintre celelalte caracteristici extraordinare ale browserului este configurarea partajării. Puteți insera conținut de pe pagina web chiar în articolul dvs., totul frumos formatat în sintaxa Markdown. Puteți insera un link către pagina curentă sau puteți partaja decât linkul (sau îl puteți adăuga la cozile locale sau online) folosind săgeata de partajare din colțul din dreapta jos.
Citiți mai târziu Limitări
Buzunar, nee Citiți-l mai târziu, este acceptat doar ca serviciu de „scriere”. Adică, puteți salva o pagină în Pocket, dar nu o folosiți ca sursă în popover-ul „Coadă”. Aceasta pare a fi o limitare cu Pocket, deci alegeți unul dintre celelalte servicii.
Cu toate acestea, lucrurile devin mai puternice dacă începeți să apăsați lucrurile.
- Apăsați și țineți apăsat și imagine în browser și va apărea un meniu care oferă salvarea sau inserarea acestuia în Editor (inserarea va face legătura rapidă cu imaginea, deci atenție).
- Evidențierea unui cuvânt sau pasaj vă va permite să inserați textul selectat ca o ofertă de bloc completată cu un link „Via” dedesubt.
- Atingerea și menținerea apăsată a unui link va face același lucru.
Deci, vedeți, un browser în aplicație este mult mai util decât simpla ignorare a unei călătorii în Safari. Se integrează cu adevărat ca instrument de cercetare.
Export

Deci articolul dvs. este gata. Este perfect formatat. Imaginile au fost salvate în rola aparatului foto pentru încărcare ulterioară. Sunteți gata să publicați. Ce urmează? Răspunsul este „aproape orice”.
Conversie Markdown
Writing Kit va produce un HTML foarte curat folosind propriul motor de conversie Markdown. Exportul direct către o altă aplicație adaugă tot felul de preambul la cod, astfel încât pentru cea mai curată ieșire, trebuie doar să exportați codul HTML în clipboard.
Ai putea lăsa capodopera ta terminată în Dropbox, dar asta este doar plictisitor. De asemenea, puteți copia Markdown în clipboard și lipiți-l în altă parte sau puteți face același lucru cu HTML-ul convertit.
Dar asta este departe de tot ce există. De asemenea, puteți trimite direct către Evernote, Tumblr (făcând din Writing Kit și o aplicație de blog), OmniFocus, Things, The Hitlist, Pinboard... și încă o grămadă. Aruncați o privire la lista din captura de ecran de mai jos.
Deoarece folosesc Writing Kit doar pentru un singur lucru, am dezactivat toate aceste opțiuni pentru a menține meniurile în aplicație curate și simple. Dar acest nivel de personalizare înseamnă că ați putea folosi Writing Kit pentru aproape orice. Puteți chiar să-l utilizați pentru a vă scrie e-mailurile sau ca un fel de Mesaje primite universale, cum ar fi uimitorul Proiecte.
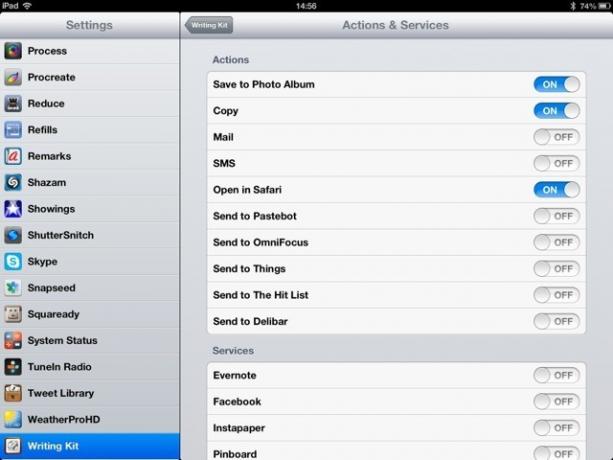
Interesat? Du-te și ia-o. Aplicația este de 5 USD și va funcționa și pe iPhone (da, într-adevăr).
Concluzie
Acesta este un rezumat destul de cuprinzător al modului în care folosesc kitul de scriere, dar nu menționează ceea ce îmi place cel mai mult la el. Ceea ce îmi place sunt stabilitatea solidă a aplicației (nu am pierdut niciodată date, deși o dată Dropbox a făcut ca lucrurile să devină puțin înșelătoare). Îmi place, de asemenea, că aplicația este atât de ușor de utilizat. Îmi pot alimenta munca fără să mă blochez vreodată pe interfață - într-adevăr este conceput pentru a fi bun pentru scris.
Așadar, uitați de castanul acela vechi, „aplicația de scriere Distraction Free”. Aceasta este „aplicația de scriere fără probleme”.
Sursă: Kit de scriere 3.x · Unitasking la maxim

