Acum că Apple a lansat noul MacBook Airs, s-ar putea să fiți tentați să cumpărați unul dintre ele (vă recomandăm Aceasta datorită performanțelor blisterice pe care le oferă un SSD. Ar trebui să fii: odată ce începi să calculezi pe un SSD, nu vei mai dori să te întorci niciodată, iar MacBook Air este o introducere minunată a puterilor stocării în stare solidă.
Acestea fiind spuse, dacă obișnuiți să aveți un hard disk de 500 GB sau 1 TB cu care să vă jucați pe laptop, s-ar putea să vă îngrijorați că este greu să trăiți într-o amprentă mică de 64 GB sau chiar 128 GB.
Nu-l transpirați. Am folosit un MacBook Air de 64 GB ca mașină principală de lucru în ultimele nouă luni și l-am găsit foarte ușor de trăit în acel spațiu, după ce am învățat câteva trucuri. Iată cum să profitați la maximum de SSD-ul MacBook Air.
1. Începeți proaspăt

Când primiți MacBook Air pentru prima dată, veți fi tentați să folosiți Migration Assistant pentru a migra datele de pe Mac-ul existent pe noul dvs. ultra-notebook. Nu.
În timp ce, cu majoritatea achizițiilor de laptopuri noi, obțineți de obicei Mai mult spațiu pe hard disk decât ați avut anterior, atunci când cumpărați Air, veți face un pas înapoi în spațiul de stocare și veți obține performanțe.
Dacă porniți de curând pe MacBook Air, nu veți moșteni toate vechile sisteme vechi de sisteme vechi: aplicații pe care abia le utilizați, cutii poștale gigantice, dosare de descărcare debordante și așa mai departe. În funcție de cât timp utilizați OS X, ați putea avea aproape un deceniu de fișiere vechi care vă încurcă unitatea.
Fă-ți o favoare. Lăsați aceste lucruri în urmă și utilizați o unitate de disc USB sau un hard disk extern pentru a transfera numai lucrurile de care aveți cu adevărat nevoie.
2. Mutați biblioteca dvs. media / biblioteca iTunes pe o unitate de disc USB externă

Fișierele muzicale și video ocupă marea majoritate a majorității unităților de hard disk și pur și simplu nu aveți mult spațiu pentru a vă juca pe MacBook Air, deci dacă aveți o bibliotecă media mare, să zicem, mai mare de 10 gigaocteți, primul pas aici este să vă asigurați că stocați aceste fișiere pe un hard disk USB extern conduce.
Dacă aveți o bibliotecă de videoclipuri sau muzică care nu este atașată la iTunes, copiați-o pe un hard disk USB. Dacă utilizați iTunes, totuși, este un pic mai complicat: va trebui să spuneți iTunes unui hard disk extern.
Iată cum o faci. Pe o bibliotecă nouă de iTunes, asigurați-vă că hard diskul USB este conectat, apoi faceți acest lucru:
1. În iTunes, accesați Fișier> Preferințe.
2. Faceți clic pe fila Advanced.
3. Faceți clic pe „Modificare” de lângă „iTunes Media Library” și selectați un folder nou pe hard diskul extern în care doriți să salvați iTunes Media Library.
4. În Advanced din nou, asigurați-vă că „Copiați fișierele în biblioteca media iTunes” este bifat.
Acum, dacă aveți o bibliotecă iTunes existentă pe o altă mașină, copiați folderul media iTunes pe dvs. hard disk extern, conectați-l la noul MacBook Air și trageți-l pe MacBook Air pictograma iTunes. Ar trebui să copieze toate fișierele media pe care le aveți în folderul iTunes Media al hard diskului extern.
Ești gata. Acum, ori de câte ori doriți să ascultați iTunes, asigurați-vă că hard diskul USB este conectat înainte de a deschide iTunes. Dacă uitați când cumpărați aplicații noi sau descărcați melodii noi, nicio problemă: asigurați-vă că hard diskul USB este conectat, relansați iTunes și accesați Fișier> Bibliotecă> Organizați biblioteca. Bifați „Consolidare bibliotecă” și faceți clic pe OK. Baza de date iTunes va fi actualizată, astfel încât toate fișierele să fie pe hard diskul USB.
3. Dezactivați Backupurile automate ale dispozitivului iOS

În timp ce suntem în iTunes, ar trebui să faceți altceva pentru a maximiza spațiul de stocare: dezactivați backupurile dispozitivelor iOS. Acestea pot sufoca mai mulți gigaocteți pe hard disk și, deși este o caracteristică utilă, nu este necesară: puteți oricând faceți backup manual, după cum este necesar pentru acest moment, și când iOS 5 și iCloud vor ateriza în septembrie, va face backup pentru iPhone sau iPad local fii discutabil.
Iată cum puteți dezactiva copiile de rezervă automate.
1. Părăsiți iTunes.
2. Deschideți Terminal.app
3. Copiați și lipiți acest lucru, apoi apăsați return:
implicit scrie com.apple.iTunes DeviceBackupsDisabled -bool true
4. Părăsiți Terminal.app
5. Reporniți iTunes.
Acum iTunes se va opri automat folosind SSD-ul MacBook Air pentru a stoca copii de rezervă vechi ale dispozitivului. Doar asigurați-vă că o dată pe săptămână sau cam așa ceva, până când iOS 5 este lansat, conectați dispozitivul iOS, faceți clic dreapta pe el sub „Dispozitive” de sub în bara laterală și faceți clic pe „Backup”. Când iOS 5 este lansat, iCloud ar trebui să facă backup pentru dispozitivul dvs. iOS local pentru mulți oameni oricum.
Doriți să ștergeți unele dintre aceste copii de rezervă manuale vechi? Acestea pot fi șterse manual în Fișier> Preferințe> Dispozitive. Evidențiați-le pe cele vechi și faceți clic pe „Ștergeți copie de rezervă”,
4. Opriți utilizarea unui client de e-mail dedicat și comutați la Webmail
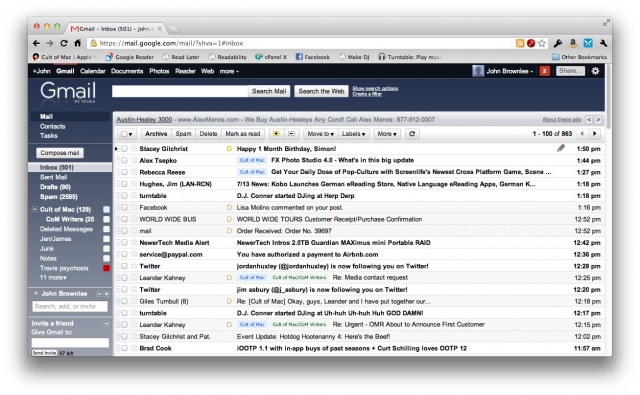
Ați fi absolut șocat de cât de mult din SSD-ul MacBook Air poate fi preluat în curând de un client de e-mail precum Mail.app, Sparrow sau Postbox. Dacă doriți să faceți cont SSD-ul Air, ar trebui să treceți la o aplicație de webmail și să începeți să vă trimiteți toate e-mailurile în browser.
Personal, folosesc GMail, dar există o mulțime de opțiuni excelente aici, inclusiv clientul de poștă web MobileMe (în curând va fi iCloud Mail). Yahoo! Poștă este altul bun.
Alegeți un serviciu de webmail care vă place și rămâneți cu el. SSD-ul MacBook Air vă va mulțumi pentru asta. Și hei, dacă pur și simplu nu poți trăi fără un client dedicat, alege Gmail și folosește-l Mailplane. Are o mulțime de avantaje ale unei aplicații dedicate de e-mail, fără niciunul dintre dezavantajele de stocare locală pentru un SSD.
5. Flux în loc de descărcare

Descărcarea este dușmanul tău pe un SSD mic, dar din fericire, ultimii ani au făcut ca descărcarea majorității conținutului să fie de prisos. Există o serie de servicii excelente de abonament care vor transmite în flux aproape orice doriți.
De exemplu, în loc să cumpărați melodii iTunes, de ce să nu vă abonați la un serviciu de muzică în flux? La momentul scrierii, este destul de mult o răsturnare între Rdio și Spotify. Spotify are o interfață și un set de funcții mai bune, în timp ce Rdio are o selecție independentă mai bună. Depinde de tine: ne plac amândouă.
În ceea ce privește filmul, dacă plătiți Netflix 9 USD pe lună, puteți transmite în flux din colecția lor extinsă de filme și emisiuni de televiziune. Același lucru este valabil și pentru Hulu Plus. Doriți să urmăriți ceva care nu este disponibil nici pe Netflix, nici pe Hulu? Videoclip instantaneu Amazon vă va permite să închiriați sau să cumpărați filme și să le transmiteți în browser, fără a fi necesare descărcări.
6. Utilizați Hazel pentru a șterge automat descărcările vechi

Noodlesoft’s Căprui este un utilitar fantastic care vă va scana automat hard diskul pentru fișiere care corespund anumitor condiții și le vor muta într-o locație la alegere.
Pentru MacBook Air, Hazel este o mână de Dumnezeu, deoarece poate ține un ochi pe folderul Descărcări și poate muta automat în Coșul de gunoi orice fișier care nu a fost adăugat sau deschis în ultimele două săptămâni. Vei dori să păstrezi tăierea folderului Descărcări pe MacBook Air.
Pentru a face lucrurile mai ușoare - un tutorial despre utilizarea Hazel nu intră în sfera acestui ghid - am furnizat o regulă care va aruncați automat toate fișierele din dosarul de descărcări care au o vechime mai mare de două săptămâni și nu a fost deschis în ultimele două săptămâni. O puteți descărca de aici. Tot ce trebuie să faceți este să instalați Hazel, apoi faceți dublu clic pe fișierul „Downloads.hazelrules” pe care tocmai l-ați descărcat. Voila!
7. Utilizați AppCleaner pentru a șterge total aplicațiile nedorite

De obicei, atunci când ștergeți o aplicație nedorită, OS X păstrează toate setările vechi ale fișierului în cazul în care o reinstalați ulterior pe linie. Aceasta este o caracteristică excelentă pentru hard disk-urile mai mari, dar în curând poate cauza SSD-ul mai mic al MacBook Air să respire și să respire.
Acolo este App Cleaner intră. Este un utilitar mic, care vă permite să ștergeți temeinic o aplicație de pe computer, inclusiv toate setările și fișierele bibliotecii.
Tot ce faceți este următorul: în loc să ștergeți o aplicație doar trăgând-o la coșul de gunoi, deschideți AppCleaner și, în schimb, trageți aplicația nedorită deasupra pictogramei sale. După ce ați terminat, dați clic pe „Ștergeți”. Toate fișierele din acea aplicație au dispărut cu adevărat!
8. Păstrați fișiere mari pe unitatea externă USB
Probabil că acest lucru este de la sine înțeles, dar dacă faceți o mulțime de muncă în PhotoShop, iMovie sau iPhoto, ar trebui să stocați toate aceste fișiere pe hard diskul USB extern ori de câte ori este posibil. Este posibil să trebuiască să învățați câteva trucuri aici pentru a vă asigura că totul joacă frumos, dar, în general, dacă doriți lansați unul dintre aceste programe, asigurați-vă că hard diskul USB este conectat înainte de a face acest lucru și veți fi bine.
9. Fii cu ochii pe SSD-ul tău MacBook Air cu OmniDiskSweeper [Numai experți]

Chiar și după ce ați făcut toate acestea, vă recomandăm să vă asigurați că niciun fișier inutil de mai mulți gigabyte nu cade prin crăpături. Ceea ce doriți să faceți este să scanați ocazional SSD-ul MacBook Air pentru fișiere mari și să le ștergeți în consecință.
Din fericire, există o aplicație gratuită excelentă, numită OmniDiskSweeper. Tot ce trebuie să faceți este să-l descărcați, să-l instalați, să-l deschideți și să-i spuneți să vă mătureți ocazional Macintosh HD. Vă va arăta zonele cu probleme ale SSD-ului dvs. MacBook Air. Puteți apoi să evidențiați folderele cu fișiere cu probleme și să le ștergeți corespunzător.
Avertisment: Aceasta este doar pentru experți. Dacă nu știți exact ce ștergeți cu OmniDiskSweeper, nu îl utilizați. Este prea ușor să ștergeți fișierele importante dacă începeți să ștergeți mai multe dosare de concerte la întâmplare.
Concluzie
După cum am spus, am folosit un MacBook Air de 64 GB în ultimele nouă luni. La început a fost dur: alergam constant complet fără spațiu pe SSD-ul meu. Cu toate acestea, folosind sfaturile și instrumentele de mai sus, mi-am însușit MacBook Air și în prezent stau la aproximativ 10 GB gratuit, fără dureri de cap. Chiar dacă sunteți obișnuiți să aveți sute de concerte de spațiu cu care să vă jucați, să trăiți pe un SSD mic este total realizabil și chiar și foarte distractiv... trebuie doar să fiți puțin mai disciplinat.
Ai alte sfaturi grozave pentru a trăi cu un hard disk mic? Spuneți-ne în comentarii.

