Una dintre cele mai utile caracteristici noi din iOS 11 sunt etichetele din aplicația Fișiere. La fel ca în Finder de pe Mac, vă puteți marca fișierele cu câte etichete doriți, făcându-le ușor de organizat și ușor de găsit, chiar și atunci când sunt împrăștiate în diferite dosare.
De exemplu, dacă lucrați la o melodie de pe iPad, puteți crea o nouă etichetă pentru melodia respectivă. Puteți adăuga acea etichetă la proiectul GarageBand, la orice versiune a melodiei pe care o exportați pentru a o împărtăși cu alți oameni, la orice idei pentru acea melodie pe care o înregistrați cu Aplicația Music Memos, și pentru orice eșantioane mici, înregistrări de teren sau sunete pe care le creați cu alte aplicații. Apoi, puteți vedea toate acele fișiere împreună într-o singură vizualizare, chiar dacă toate rămân în siguranță în folderele lor originale.
Și mai bine este că Files folosește exact aceleași etichete ca Finder-ul pe Mac-ul tău, deci orice ai păstra în iCloud Drive va fi etichetat în ambele locuri. Să vedem cum funcționează etichetele iOS.
Etichete - realizate pentru iOS

Foto: Cultul lui Mac
Etichetele sunt unul dintre acele lucruri care pot părea copleșitoare atunci când începeți să le utilizați, dar pe iOS avem un stimulent pentru a începe. Pe Mac, organizăm totul în dosare. Nu contează cu adevărat unde vă păstrați fișierele, deoarece orice aplicație poate deschide orice fișier, oriunde s-ar afla.
Pe iOS, aplicații păstrați-le dosarele în propriile lor foldere cu nisip. Nu pot vedea nimic în afara acelui dosar. Aceasta înseamnă că, dacă mutați un fișier într-o structură de dosare la alegere, aplicația nu îl mai poate vedea. Iată un exemplu. Spuneți că folosesc Pixelmator Aplicația iPad pentru a crea o imagine. Această imagine trăiește în interiorul propriei Pixelmator Pixelmator din iCloud Drive. Dacă folosesc aplicația Fișiere (sau acces iCloud Drive folosind Finder pe Mac) și mut acel fișier, atunci Pixelmator nu va mai vedea acea imagine data viitoare când deschid aplicația.
Introduceți etichete. Etichetele vă permit să adunați fișiere din orice folder real într-un folder „virtual”, fără a muta fișierele în sine. Pixelmator este fericit, deoarece vă poate vedea imaginea, dar imaginea poate exista și în altă parte, datorită etichetelor.
Accesați bara laterală Fișiere
Pentru a adăuga etichete într-un fișier în iOS 11, trebuie doar să apăsați lung fișierul în aplicația Fișiere și să atingeți Etichete în micuța bulă neagră. Veți vedea apoi panoul Etichete. Acesta conține o listă a etichetelor existente și le puteți atribui sau elimina pe oricare sau pe toate doar atingând. În partea de sus a listei veți găsi un Adăugați o etichetă nouă buton. Atingeți acest lucru pentru a crea o nouă etichetă. Apare o casetă de dialog în care puteți denumi eticheta și puteți alege o culoare. Asigurați-vă că obțineți acest lucru corect, deoarece nu există nicio modalitate de a edita culoarea etichetelor pe iOS odată create. (Pentru a face acest lucru, trebuie să treceți la un Mac.)
Utilizarea etichetelor iOS
Etichetele apar în aplicația Fișiere, precum și în versiunea simplificată a aplicației Fișiere care apare ori de câte ori deschideți sau partajați un fișier dintr-un aplicație care o acceptă. Lista de etichete apare în secțiunea cea mai de jos a barei laterale Fișiere. Atingeți o etichetă pentru a vedea orice fișiere asociate acesteia și trageți etichetele în sus și în jos pentru a le reordona. De asemenea, puteți glisa la stânga pe o etichetă pentru ao șterge.
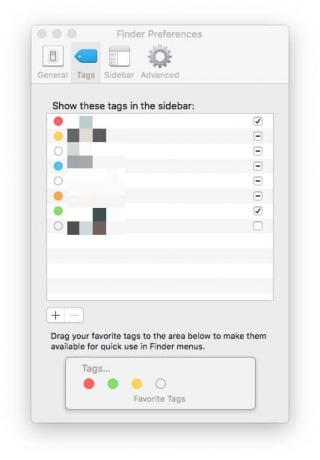
Foto: Cultul lui Mac
Si asta e. S-ar putea să nu pară prea mult, dar etichetele pot fi super-puternice, chiar și în această formă. Data viitoare când lucrați la orice tip de proiect, încercați să creați o etichetă pentru acesta și să îl utilizați pentru a păstra împreună fișierele conexe.
Sincronizați etichetele iOS și Mac în iCloud Drive
Orice etichete pe care le adăugați la fișiere în iCloud Drive vor fi sincronizate cu acele fișiere de pe computerul dvs. Mac, dar există câteva limite importante pentru ceea ce funcționează de fapt.
- Sincronizarea etichetelor între dispozitive de pe toate fișierele din iCloud Drive.
- Fișiere în Pe iPad-ul meu (sau Pe iPhone-ul meu) secțiunea poate fi etichetată, dar etichetele nu se vor sincroniza cu alte dispozitive.
- Fișierele etichetate în propria zonă de stocare a aplicației (cum ar fi Dropbox pe iOS) pot fi etichetate, dar etichetele nu se vor sincroniza între dispozitive, nici nu vor apărea ca etichetate pe iPad sau iPhone.
Limitări
Acest ultim punct are nevoie de puțină explicație. Unele aplicații își adaugă propria locație de stocare în Fișiere pe iOS. Acestea sunt cele care apar în partea de sus a barei laterale. Aceste locații sunt disponibile pentru alte aplicații care utilizează selectorul de fișiere. Cu toate acestea, dacă etichetați un fișier într-una dintre aceste locații, acel fișier etichetat nu va apărea în căutările de etichete. De exemplu, dacă etichetați un fișier în Dropbox cu Proiect uimitor, apoi apăsați pe Proiect uimitor etichetați jos în lista de etichete, fișierul doar etichetat nu va apărea acolo. Aceasta este o durere reală, deoarece împiedică etichetele să fie aplicabile universal.
Editarea etichetelor iOS
Pentru a edita numele unei etichete iOS, deschideți aplicația Fișiere, atingeți Editați | × în partea de sus a Naviga bara laterală, apoi atingeți eticheta pe care doriți să o editați. Puteți edita numele.
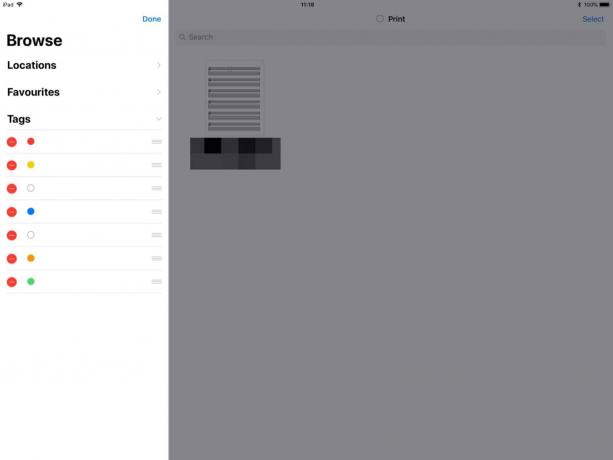
Foto: Cultul lui Mac
Pentru a edita culoarea unei etichete, aveți nevoie de un Mac. Accesați Finder, Deschideți Căutare> Preferințe din bara de meniu și faceți clic pe Etichete fila din partea de sus a ferestrei Preferințe. Faceți clic dreapta pe orice etichetă pentru ao edita. De asemenea, puteți bifa și debifa casetele pentru a afișa etichetele în bara laterală a Mac-ului și, de asemenea, în bara laterală iOS.
Viitorul etichetelor iOS
Etichetele sunt fantastice, dar sunt pe jumătate terminate pe iOS. În afară de problemele deja menționate (editarea culorilor etichetelor, suport slab pentru locațiile documentelor terță parte), sunteți limitat în ceea ce puteți eticheta. De exemplu, nu puteți eticheta e-mailuri sau pagini web. Nu puteți eticheta note în aplicația Notes. Toate acestea ar fi foarte utile pentru colectarea diferitelor tipuri de date într-un singur loc.
Cu toate acestea, în ciuda acestui fapt, etichetele sunt încă destul de grozave. Sperăm că Apple va extinde domeniul de aplicare al etichetelor pentru a le face cu adevărat utile. Până atunci, acestea adaugă un strat suplimentar util de organizare în iCloud Drive.



