100 de sfaturi # 25: Care este echivalentul Mac al proprietăților fișierului?
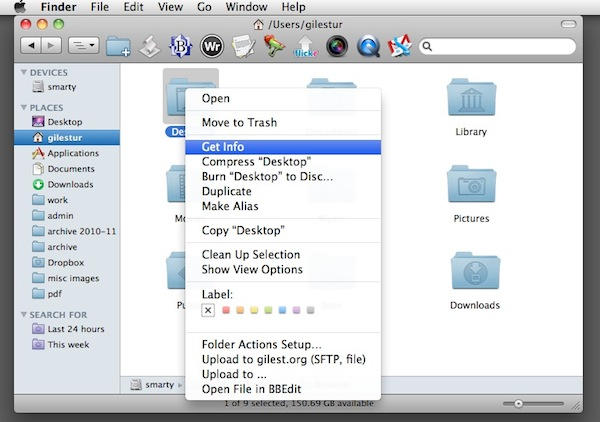
Pe Windows, s-ar putea să vă fi obișnuit să faceți clic dreapta pe un fișier și să dați clic pe „Proprietăți” pentru a vedea metainformațiile despre fișierul în sine - cum ar fi dimensiunea acestuia și așa mai departe.
Pe Mac OS X, puteți face același lucru alegând comanda „Obțineți informații”.
Puteți ajunge la aceasta într-o varietate de moduri:
- Selectați fișierul într-o fereastră Finder și apăsați Comandă + I
- Selectați-l și faceți clic pe meniul Fișier, apoi Obțineți informații
- Selectați-l, apoi faceți clic pe butonul Acțiune din bara de instrumente Finder și alegeți Obțineți informații
- Faceți clic-clic sau faceți clic dreapta pe acesta și faceți clic pe Obțineți informații din lista pop-up
Puteți utiliza Obțineți informații despre orice vedeți într-o fereastră Finder, indiferent dacă este un fișier, un folder, o unitate, orice altceva.
Ceea ce veți vedea este ceva de genul acesta:
Panoul de informații conține lucruri pe care vă așteptați să le vedeți, cum ar fi metadatele despre fișierul pe care l-ați ales. Dar are alte caracteristici la care s-ar putea să nu vă așteptați.
De exemplu, puteți adăuga propriile comentarii sau etichete text în caseta „Comentarii Spotlight”, iar acestea vor fi preluate de sistemul de căutare încorporat Spotlight. Deci, dacă doriți acces rapid la fișierul listei de lucruri cu toate lucrurile, puteți adăuga un șir neobișnuit ca „ttt” aici - atunci veți putea găsi rapid acel fișier tastând „ttt” în caseta de căutare Spotlight.
Puteți aplica o etichetă făcând clic pe unul dintre pătrățelele colorate (vom examina etichetele în detaliu în curând). Puteți bloca complet un fișier - cu alte cuvinte, împiedicați editarea acestuia - dând clic pe caseta de selectare Blocat.
Mai jos, secțiunea Deschidere cu vă arată ce aplicație va deschide în mod normal acest fișier atunci când faceți dublu clic pe el. Dacă doriți ca acest fișier să se deschidă în mod implicit într-o altă aplicație, îl puteți schimba aici. Doar alegeți aplicația dorită din lista derulantă. (De ce este util acest lucru? Să presupunem că aveți un document Word pe care îl editați frecvent, dar nu doriți să se deschidă în Word de fiecare dată - îl puteți seta să se deschidă în TextEdit. Veți putea totuși să-l deschideți în Word când este necesar.)
Există o mulțime de funcții utile în panoul de informații. Dacă doriți să modificați comportamentul unui fișier sau folder, acesta ar trebui să fie primul loc în care căutați.
(Citiți cea de-a 25-a postare din seria noastră, 100 de sfaturi și trucuri esențiale pentru Mac pentru comutatoarele Windows. Aceste postări explică începătorilor OS X câteva dintre cele mai elementare și fundamentale concepte de utilizare a unui Mac. Află mai multe.)


