iOS 7 este cel mai revoluționar sistem de operare Apple până în prezent și, chiar și în versiunea beta, are câteva sfaturi și trucuri ucigașe care vor îmbunătăți cam viața tuturor iubitorilor de iPhone sau iPad. Iată câteva dintre preferatele noastre.
Actualizați manual aplicațiile dvs.

O caracteristică promițătoare a viitorului iOS 7 este caracteristica de actualizare automată pentru aplicații. După cum știe senatorul John McCainActualizarea manuală a aplicației ever sigle de pe dispozitivul dvs. iOS - mai ales când începeți să colectați o grămadă - poate fi o chiuvetă în timp real.
Din fericire, iOS 7 beta are capacitatea de a lăsa toate aplicațiile să se actualizeze în fundal, automat, cu o călătorie la fila Actualizări din App Store pentru a vă pierde timpul. Cu toate acestea, dacă doriți să puteți alege și alege ce aplicații să actualizați, va trebui să faceți o călătorie la aplicația Setări.
Lansați Setări cu o atingere, apoi derulați în jos până la butonul iTunes și App Stores. Atingeți-l pentru a merge la acel ecran de preferință specific, apoi derulați în jos până la zona Descărcări automate. Veți vedea opțiunile de actualizare automată deja în vigoare Muzică, aplicații și cărți, apoi veți vedea una nouă: Actualizări. Aceasta este setată la ON în mod implicit.
Pentru a dezactiva actualizarea automată pentru aplicațiile dvs., atingeți comutarea pe OPRIT, care va schimba comutarea de la un verde strălucitor la un alb pur. Uite-te; nu mai sunt actualizări automate.
Acum veți putea accesa fila Actualizări din App Store App pentru a alege ce aplicații să actualizați, la fel cum nu faceți în iOS 6.
Activați dimensiunea textului dinamic în aplicațiile care îl acceptă
Să fim sinceri - uneori devine puțin dificil să vezi lucrurile pe acele mici ecrane iPhone, mai ales că toți îmbătrânim puțin (ahem). În timp ce funcția de accesibilitate pentru a seta textul mare există de ceva vreme, există o nouă caracteristică în iOS 7 beta care este promițătoare și care nu se află de fapt în secțiunea de accesibilitate.
Dynamic Type va permite oricărei aplicații care acceptă funcția să ajusteze dimensiunea fontului în aplicație pentru a se potrivi mai bine cu ceea ce funcționează cel mai bine pentru viziunea dvs.
Iată cum puteți accesa și modifica setările pentru Dynamic Type în iOS 7 beta.
Apăsați în aplicația de setări, apoi apăsați pe General. Un pic mai jos de pagină, veți vedea Siri, Spotlight Search și apoi Text Size. Atingeți acolo.
Va fi un glisor în partea de jos pentru a vă permite să măriți (sau să micșorați, ochiul de vultur) dimensiunea textului preferat. Orice aplicație care acceptă Dynamic Type se va „regla la dimensiunea de citire preferată de mai jos”, spune ecranul.
Acum, când utilizați aplicații precum Mail, iBooks sau altele care acceptă tipul Dynamic, fontul va fi suficient de mare (sau suficient de mic) pentru a se potrivi propriilor preferințe personale. Ingrijit!
Forțează renunțarea la aplicații atunci când este multitasking

iOS 7 beta aduce cu sine o serie de caracteristici surprinzătoare, dintre care una este noul mod în care sistemul de operare mobil se ocupă de multitasking. În iOS 6, un dublu clic pe butonul Acasă de pe iPhone, iPad sau iPod touch afișează o bară multitasking în partea de jos a ecranului. Pe iPhone și iPod touch, funcționează numai în modul Portret. Pe iPad, funcționează atât în orientarea ecranului Portret, cât și în Peisaj.
Este același lucru în iOS 7, dar aspectul vizual al sistemului multitasking este destul de diferit. În loc să alunece o bară mică de jos, veți obține previzualizări complete ale fiecărei aplicații din lista multitasking. Puteți glisa la stânga și la dreapta pentru a vă deplasa între aplicații după bunul plac. De asemenea, diferit în iOS 7 beta este modul în care forțați să părăsiți aplicațiile, să le porniți din nou sau să împiedicați ca unele să ruleze în fundal.
În iOS 7 beta, faceți dublu clic pe tasta Acasă, ca de obicei, pentru a activa sistemul multitasking. Veți vedea o pictogramă pentru aplicație și o previzualizare a ecranului aplicației pe dispozitivul dvs. iOS.
Anterior, apăsați și mențineți apăsată pe pictograma aplicației bara de mai multe activități și obțineți o mișcare a aplicației. Apoi apăsați butonul X pentru al elimina din bara de multitasking, lăsându-l să înceapă dintr-o stare curată data viitoare când l-ați pornit sau împiedicându-l să ruleze în fundal.
În iOS 7 beta, tot ce trebuie să faceți este să glisați previzualizarea aplicației în sus în partea de sus a ecranului și va fi scoasă din listă, în esență, faceți același lucru: lăsați-l să înceapă dintr-o stare curată, precum și împiedicați-l să ruleze în fundal, dacă aplicația sprijină asta.
Setați tipul de indicații preferate pentru hărți

În aplicația Hărți Apple, care a debutat în iOS 6, ați fost întotdeauna capabil să setați volumul vocii indicații de orientare, alegeți dacă doriți să utilizați unități de mile sau kilometri și setați etichetele hărții la Întotdeauna engleză sau nu.
Cu toate acestea, în iOS 7 beta puteți seta tipul de direcție preferat. Iată cum.
Lansați aplicația Setări cu o atingere și derulați în jos până la pictograma Hărți. Atingeți acest lucru și apoi veți vedea preferințele pentru aplicația Hărți în coloana din dreapta dacă sunteți pe un iPad sau pe ecranul de preferințe dacă sunteți pe un iPhone sau iPod touch care rulează iOS 7 beta.
Derulați în partea de jos, chiar sub secțiunea Etichete hărți și atingeți tipul de indicații preferate: Conducere sau mers pe jos. Acum, când introduceți o adresă în aplicația Hărți, veți primi automat tipul de direcții dorite. Deci, dacă sunteți un pasager din fire, veți obține întotdeauna cel mai bun traseu de mers pe jos. Dacă, pe de altă parte, locuiți într-un loc în care conducerea este singura opțiune, atunci veți obține cele mai bune indicații de conducere.
Nu există încă opțiuni pentru tranzit, așa că încă nu ne-am dat seama cum va funcționa după ce iOS 7 va ieși din versiunea beta în această toamnă. Până în prezent, butonul Transit din Maps în sine face același lucru pe care l-a făcut în iOS 6: vă permite să alegeți dintre aplicații care acceptă indicații de transport din App Store sau de pe propriul dispozitiv iOS.
Utilizați o panoramă ca ecran de blocare, tapet sau ambele

Înregistrează-l sub super cool! Întrupările anterioare din iOS, ați putut întotdeauna să setați o fotografie din rola camerei dvs. ca imagine care apare pe ecranul iPhone sau iPad. Puteți plasa o imagine pe ecranul de blocare și una ca fundal sau aceeași imagine pe ambele ecrane.
Acum, însă, în iOS 7 beta, puteți seta de fapt panorame ca imagine a ecranului de blocare sau ca imagine de fundal. Sau amândouă! Când faceți acest lucru, iPhone-ul sau iPad-ul vă va afișa imaginea panoramică la dimensiune completă, ceea ce vă permite să deplasați dispozitivul în cerc și să vedeți întreaga imagine în mișcare dinamică pe ecran.
Iată cum puteți face acest lucru.
Mai întâi, atingeți aplicația Setări în iOS 7 beta și selectați Luminozitate și tapet. Atingeți zona Alegeți imaginea de fundal și apoi derulați în jos până la locul unde se află fotografiile dvs. Apăsați pe Panoramele mele și selectați una cu o altă atingere. Veți obține o previzualizare rapidă, așa că vedeți cum funcționează. Țineți dispozitivul iOS în fața dvs. și faceți o panoramă ca și cum ați face o fotografie panoramică. Vedeți cum se mișcă? Atât de cool!
Pe iPhone, atingeți butonul Set pentru a alege să setați panorama ca ecran de blocare, ecran de pornire sau ambele. Pe un iPad, o dată în modul de previzualizare, veți vedea un buton Set Lock Screen, un buton Set Screen Home și un buton Set Both. Atingeți-l pe cel dorit, iar iPad-ul dvs. va fi configurat cu acesta.
Acum, de fiecare dată când vă uitați la pictogramele ecranului de blocare sau ale ecranului de pornire, veți obține acest efect de mișcare slick. Chiar și atunci când aveți notificări pe ecranul de blocare, panorama se va deplasa în fundal, chiar dacă este încețoșată sub notificări. Sfat bonus: pe un iPad, efectul panoramic va funcționa și în orientarea peisaj.
Fii la îndemână - Folosește busola și nivelul încorporat chiar înăuntru

iOS 6 ne-a oferit Busola, pe care, sincer, nu am folosit-o niciodată atât de mult.
Cu toate acestea, noul iOS 7 beta mi-a oferit unele funcționalități pe care este mult mai probabil să le am nevoie și să le folosesc. Heck, chiar am o aplicație terță parte pentru a mă asigura că proiectele mele de serviciu din casă nu sunt strâmbe.
Vorbesc despre un nivel și există unul nou încorporat chiar în iOS 7 beta, în aplicația Compass de pe iPhone. Nu am găsit o aplicație comparabilă pe iPad-ul meu care rulează iOS 7 beta, dar poate în viitor?
Oricum ar fi, iată cum puteți găsi și utiliza aplicația busolă și nivel.
Lansați aplicația Compass cu o atingere rapidă. Dacă este prima dată, va trebui să rotiți iPhone-ul puțin pentru a-l calibra complet. Acum, țineți iPhone-ul afară din corp, așa cum ați citi un mesaj text. Încercați să păstrați iPhone-ul paralel cu solul și pur și simplu indicați în direcția în care doriți să mergeți. Aplicația va afla în ce direcție vă confruntați și vă va oferi o citire plăcută.
Funcția de nivel din aplicația Compass este, pentru mine, mult mai utilă. Mi-ar plăcea să văd întregul lucru redenumit ca aplicație de nivel cu funcționalitate busolă. Sau adăugați Compass în aplicația Maps. Dar deviez.
Odată ajuns în aplicația Compass, glisați spre stânga pentru a obține un nivel surprinzător în stil art-deco. Pentru a măsura nivelul oricărui obiect, așezați marginea iPhone-ului pe suprafața obiectului, fie în orientare portret, fie peisaj. Vor exista două cercuri albe pe un câmp de negru în timp ce obiectul nu mai este adevărat, dar afișajul va deveni verde când unghiul este la 0˚.
Afișați „cutii poștale inteligente” ascunse
În OS X, puteți crea o cutie poștală cu o grămadă de reguli de filtrare pentru a vă ajuta să adunați într-un singur loc e-mailul care vă interesează.
Cu toate acestea, iOS 7 beta nu vă permite să creați propria căsuță poștală inteligentă. Mai degrabă, are patru sau cinci „cutii poștale” noi care filtrează e-mailurile primite în categorii noi, cum ar fi e-mailul marcat, e-mailul cu atașamente sau altele. Iată unde să găsiți și, în cele din urmă, să activați aceste cutii poștale noi în iOS 7 beta.
Apăsați pe noua aplicație de e-mail iOS 7 și veți vedea o listă familiară cu Toate Mesaje primite, Mesaje primite pentru fiecare contul de e-mail pe care îl adăugați la iPhone și o cutie poștală VIP, cutia poștală „inteligentă” care a fost introdusă în iOS 6.
Pentru a găsi noile cutii poștale inteligente adăugate, pur și simplu atingeți butonul Editați (mai mult de un cuvânt) din colțul din dreapta sus. Secțiunea căsuțe poștale se va extinde, permițându-vă să atingeți cutiile poștale inteligente Semnalizate, Necitite, Către sau CC, Atașamente, Toate schițele, Toate trimise și Toate Coșurile de gunoi.
Atingeți fiecare dintre cele pe care doriți să le activați, apoi apăsați butonul Terminat din colțul din dreapta sus. Acum, când vă uitați la vizualizarea Căsuță poștală, veți vedea aceste noi noi gata de utilizare. Apăsați pe oricare dintre ele și veți vedea doar e-mailul care se potrivește acelei căsuțe poștale inteligente.
Vedeți doar un e-mail necitit? Inscrie-ma.
Marcați toate mesajele poștale ca citite
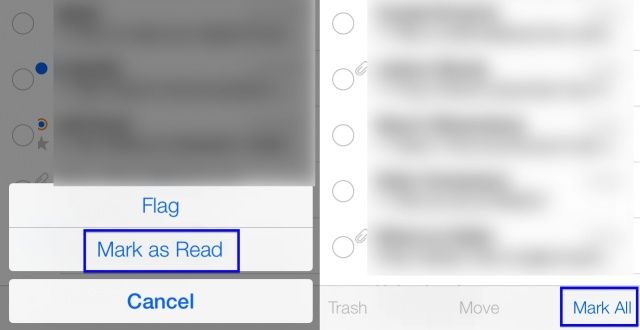
Apoi, să verificăm Mail, aplicația încorporată pentru verificarea și trimiterea e-mailului dvs. de la Apple. Unul dintre cele mai mari lucruri pe care mi le-am dorit întotdeauna în aplicația anterioară este o modalitate de a marca toate mesajele din căsuța de e-mail ca citite dintr-o dată.
Se pare că, în iOS 7 beta, oricum, poți face exact asta. Iată cum.
După ce ați lansat Mail pe iPhone, atingeți unul dintre conturile dvs. de e-mail sau contul All Mail. Odată ajuns în acea Mesaje primite sau Toate Mesaje primite, atingeți butonul Editare din colțul din dreapta sus al ecranului nou reproiectat. Cercurile mari vor apărea în partea stângă a mesajelor dvs., care vor aluneca ele însele în dreapta. Puteți atinge cercurile pentru a marca, muta sau Coșul de gunoi mesajele individuale.
Totuși, dacă doriți să marcați toate mesajele de e-mail, atingeți butonul Editați, apoi butonul Marcați toate din partea dreaptă jos a ecranului. Atunci când faceți acest lucru, veți putea apoi să atingeți butonul Semnalizare sau Marcați ca citit de mai jos, pentru a face unul pentru toate mesajele din acea Mesaje primite sau din lista respectivă.
Utilizați AirDrop și setați preferințele de confidențialitate în Centrul de control

Una dintre cele mai interesante caracteristici ale viitorului iOS 7, care se află și în versiunea beta, este AirDrop, protocolul de partajare a fișierelor fără configurare al Apple, care se află pe OS X de ceva vreme. Se îndreaptă spre iOS 7 și iată cum să îl utilizați în versiunea beta, precum și cum să setați setările de confidențialitate pentru protocol.
Când răsfoiți o fotografie în aplicația Fotografii din iOS 7 beta, atingeți noua pictogramă de partajare, care arată acum ca un dreptunghi adecvat, cu o săgeată îndreptată în sus și în afara ei. Când răsfoiți toate fotografiile, atingeți Selectați în partea dreaptă sus, apoi Partajați în partea stângă jos. Veți obține același efect.
Tot ce trebuie să faceți de aici este să atingeți pictograma AirDrop și va avea un impuls subtil, care vă anunță că oferiți aceste fișiere pentru a fi partajate prin AirDrop. AirDrop poate gestiona aproape orice tip de fișier, inclusiv abonamente Passbook, așa cum puteți vedea în captura de ecran de mai sus. Persoana cu care distribuiți fișierele va fi notificată pe iPhone-ul său, iar apoi fișierele vor fi închise. Ura!
Acum, dacă doriți să ajustați securitatea AirDrop, aveți trei opțiuni: Dezactivat, Numai contacte sau Toată lumea. Glisați degetul în sus din partea de jos a ecranului beta iOS 7 de pe iPhone pentru a afișa Centrul de control, apoi atingeți secțiunea AirDrop din stânga. Atingeți opțiunea pe care o preferați (am ales doar contact doar pentru moment), apoi glisați din nou Centrul de control în jos.
Este interesant să puteți partaja fișiere ad-hoc de acest fel și aștept cu nerăbdare modalitățile unice pe care dezvoltatorii le vor adăuga această tehnologie destul de uimitoare în aplicațiile și jocurile lor.
Blocați numerele să vă apeleze sau să vă trimită mesaje

O altă dintre cele mai interesante caracteristici noi care vin pe iOS 7 este blocarea apelurilor, în opinia mea. Pentru a putea împiedica oamenii să trimită mesaje text sau să apeleze, trebuie să fie una dintre cele mai solicitate funcții de pe iPhone, de la început.
iOS 7 beta are două locuri pentru blocarea numerelor. Iată unde se află și cum să adăugați numere în lista dvs. blocată.
Mai întâi, atingeți aplicația Setări, apoi atingeți Mesaje. Derulați în partea de jos și atingeți Blocat. Odată ajuns acolo, atingeți Adăugați noi... și apoi toate persoanele dvs. de contact vor aluneca în sus de jos, permițându-vă să alegeți oameni din lista dvs. de contacte pe care să le blocați.
Atingeți din nou aplicația principală Setări, apoi apăsați pe Telefon. Aproape de partea de jos, veți vedea locul de atins, numit Blocat. Atingeți acolo, apoi alegeți un număr din Contacte, ca mai sus cu Mesaje.
Pare puțin contra-intuitiv să blochezi Contacte mai degrabă decât apeluri recente sau mesaje, deoarece majoritatea numerelor pe care vreau să le blochez nu sunt persoane pe care le-am adăugat la Contacte. Ar fi frumos să aveți o modalitate de a face acest lucru și din aplicația Mesaje sau Telefon. Să sperăm că acest lucru va fi adăugat la beta în timp util.
Utilizați direcțiile de mers pe rând, pentru o trecere mai sigură

Sistemul de navigare încorporat al iPhone-ului mi-a schimbat profund viața. Nu mai trebuie să planific timp suplimentar pentru a ajunge la o întâlnire, astfel încât să mă pot ocupa de capacitatea mea de a mă pierde chiar și pe cel mai benign traseu din propriul meu oraș natal, din moment ce pot folosi direcții rostite cu rând pentru a mă duce la destinație.
Cu toate acestea, când merg, eu sunt tipul care, de obicei, se uită la iPhone-ul său, agitându-l un model ciudat de cifră opt pentru a rezolva interferențele și, în general, se lovesc de lucruri de-a lungul cale.
Nu mai este însă, deoarece iOS 7 beta are direcții de mers pe rând. Iată cum să le utilizați.
Lansați Maps în iOS 7 beta cu o atingere, apoi obțineți o destinație în mod normal, fie cu Siri, fie prin câmpul de căutare. Atingeți caseta pop-up de destinație și apoi atingeți, Obțineți indicații de orientare până aici. Veți obține un traseu de mers pe jos posibil dacă sunteți în apropiere și puteți atinge pictograma micuță persoană care se trezește pentru a o seta. Apoi atingeți butonul săgeată din stânga sus pentru a începe ruta. În caz contrar, când atingeți Route, veți vedea opțiunile standard din partea de sus: mașină, mers pe jos, transport public. Apăsați aici pictograma persoană care merge, apoi apăsați Traseu.
Acum, veți vedea prezentarea generală a traseului dvs. de mers pe jos. Atingeți Start și începeți să urmați instrucțiunile vorbite. Introduceți un set de căști și puneți iPhone-ul în buzunar - mergeți fără să vă uitați la ecran. Slick, nu?
Când ați terminat sau doriți să opriți direcția de cotitură, atingeți Sfârșit în colțul din stânga sus.
Plănuiesc să folosesc acest lucru în următorul oraș necunoscut pe care îl vizitez și să văd cât de bine mă conduce.

![Cum să rearanjați ordinea conturilor în aplicația Mavericks Mail [Sfaturi OS X]](/f/49db5a949498f3d5f0902e0fb9e01a51.jpg?width=81&height=81)