Além de vários vírus que podem danificar o seu Mac, há um tipo diferente de aborrecimento que você pode ter encontrado: adware.
Isso pode se manifestar como uma página da web que informa que você foi infectado, com um número de telefone para chamada ou site malicioso para visitar, ou pode até mesmo aparecer como um aplicativo Mac ostensivamente útil de que você não se lembra instalando.
Se você estiver enfrentando a dor de um adware malicioso, estamos aqui para ajudar. Veja como eliminar o adware que está afetando seu Mac.
Esta postagem é patrocinada pela MacSecurity.net.
Feche todos os anúncios pop-up
Em primeiro lugar, você deve reservar um tempo e fechar todas as janelas pop-up que aparecerem. Não clique em nenhum dos botões da página da web em si, mas use o botão X vermelho no canto superior esquerdo da janela para desligar.

Foto: Rob LeFebvre / Cult of Mac
Se você vir uma mensagem em seu Mac que diz: “Não mostrar mais alertas desta página da web”, vá em frente e marque a caixa antes de fechar o pop-up. Se houver um botão Bloquear Alertas depois de dispensar uma janela pop-up em seu iPhone ou iPad, toque nele para evitar que os alertas voltem.
Se o pop-up não fechar, force o fechamento do navegador. Em seu Mac, você pode pressionar as teclas Command-Option-Escape ao mesmo tempo para obter a janela Force Quit. Clique no seu navegador na lista e, em seguida, clique no botão Forçar Encerrar. Ao reiniciar o Safari, você pode manter a tecla Shift pressionada ao iniciar para impedir que qualquer janela reabra, incluindo o pop-up.
Bloquear todos os pop-ups
Muitos adwares maliciosos usam janelas pop-up para chamar sua atenção ou para assustá-lo e fazer com que instale ainda mais adware. Certifique-se de que seu computador esteja livre de pop-ups.
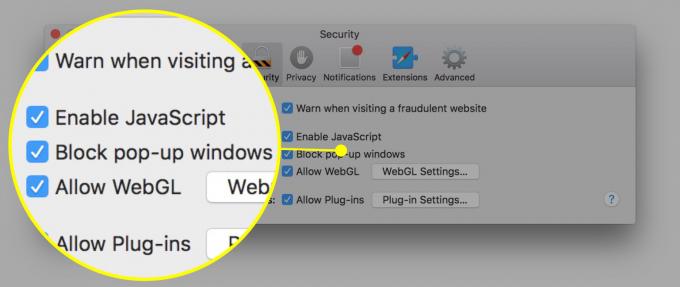
Foto: Rob LeFebvre / Cult of Mac
Safari e cromada têm bloqueadores de pop-up. Vá para as preferências do Safari e clique no ícone Segurança na linha superior e, a seguir, clique em Bloquear janelas pop-up. No Chrome, basta clicar no menu do Chrome (três linhas horizontais) no canto superior direito, clicar em Configurações e em Mostrar configurações avançadas. Em seguida, em Privacidade, clique em Configurações de conteúdo. Escolha Não permitir que nenhum site mostre pop-ups na seção Pop-ups. Clique em Concluído quando terminar.

Foto: Rob LeFebvre / Cult of Mac
Ambos os navegadores permitem adicionar exceções se você precisar de sites específicos para abrir pop-ups.
Verifique a página inicial e as configurações do mecanismo de pesquisa
Às vezes, o adware altera a página inicial com a qual seu navegador é inicializado ou o mecanismo de pesquisa que ele usa para encontrar o que você deseja na web. Verifique essas configurações para ter certeza de que não foram alteradas.
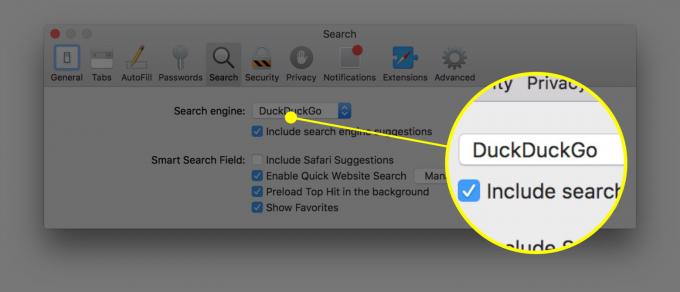
Foto: Rob LeFebvre / Cult of Mac
No Safari, vá para Preferências e clique na guia Geral na parte superior. Observe o campo Página inicial e certifique-se de que contém o site com o qual deseja iniciar ou está vazio. Clique na guia Pesquisar e certifique-se de que o mecanismo de pesquisa padrão é aquele que você deseja.
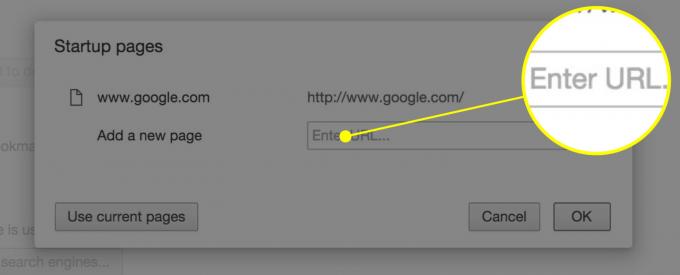
Foto: Rob LeFebvre / Cult of Mac
No Chrome, abra a página Configurações (com as três linhas horizontais ou pressionando Command-vírgula) e verifique a seção “On Startup”. Escolha uma opção ou clique em “Abrir uma página específica ou um conjunto de páginas” para garantir que seu navegador abra na forma que você deseja, e não em algum site de adware.
Verifique as extensões
Safari e Chrome permitem pequenos programas chamados extensões para enriquecer sua experiência de navegação, como Amazon Wishlist ou Evernote. Verifique suas extensões para ter certeza de que são tudo que você instalou. Se você não sabe o que é uma extensão ou o que ela faz, desative-a.

Foto: Rob LeFebvre / Cult of Mac
No Chrome, vá ao menu Configurações novamente e clique em Extensões. Desmarque a caixa de seleção "Ativada" perto de qualquer extensão que você não reconhecer ou exclua-a completamente clicando no ícone da lixeira à direita.
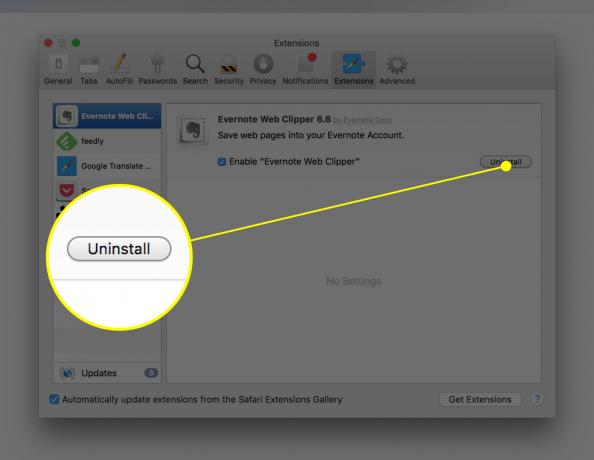
Foto: Rob LeFebvre / Cult of Mac
No Safari, vá para Preferências, clique no ícone Extensões na linha superior e, em seguida, na extensão que deseja desinstalar à esquerda. Clique no botão Desinstalar à direita para se livrar da extensão suspeita. Aqui está uma lista de extensões que a Apple sugere procurar:
- Amazon Shopping Assistant da Spigot Inc.
- Cinema-Plus Pro ou variações como Cinema + HD, Cinema + Plus e Cinema Ploos
- Ebay Shopping Assistant da Spigot Inc.
- FlashMall
- GoPhoto. Isto
- Omnibar
- Pesquise-me por Spigot, Inc
- Slick Savings da Spigot Inc.
- Shopy Mate
Encontre e remova adware do seu Mac
Finalmente, você precisará pesquisar no sistema de arquivos do seu Mac para eliminar qualquer adware específico que possa ter sido instalado junto com o software legítimo do Mac. Você pode fazer isso manualmente ou com um aplicativo de terceiros, conforme abaixo.
Manualmente
Você precisará sair do Safari ou Chrome e, em seguida, começar a verificar seu sistema em busca de arquivos específicos conhecidos como adware.

Foto: Rob LeFebvre / Cult of Mac
No Finder, você precisará acessar o menu Ir e selecionar Ir para a pasta ou pressionar Shift-Command-G. Digite ou copie / cole uma das linhas abaixo no campo Ir para a pasta resultante para ver se você tem o arquivo incorreto. Se você não obtiver nenhum resultado, estará livre desse arquivo de adware específico. Se você vir algo com esse tipo de pesquisa, simplesmente arraste o arquivo (e apenas aquele arquivo) para a lixeira. Depois de remover todos os arquivos de que precisa, reinicie o Mac e esvazie a lixeira. Inicie seu navegador da web novamente com Shift pressionado para evitar que ele abra qualquer janela anterior.
- /System/Library/Frameworks/v.framework
- /System/Library/Frameworks/VSearch.framework
- /Library/PrivilegedHelperTools/Jack
- /Library/InputManagers/CTLoader/
- / Biblioteca / Suporte de aplicativo / Conduit /
- ~ / Library / Internet Plug-Ins / ConduitNPAPIPlugin.plugin
- ~ / Library / Internet Plug-Ins / TroviNPAPIPlugin.plugin
- /Applications/SearchProtect.app
- /Applications/WebTools.app
- /Applications/cinemapro1-2.app
- ~ / Applications / cinemapro1-2.app

Foto: Rob LeFebvre / Cult of Mac
Você também vai querer verificar seu aplicativo Activity Monitor (na pasta Utilities) para um processo chamado Genieo ou InstallMac; você pode usar o campo Pesquisar para encontrá-los. Se você encontrar qualquer um, clique neles, um de cada vez, e clique no botão Forçar Sair (parece um X no canto superior esquerdo). Reinicie o seu Mac.
Em seguida, use o procedimento Ir para a pasta acima para pesquisar os seguintes arquivos no Finder:
- /Applications/Genieo
- /Applications/InstallMac
- / Aplicativos / Desinstalar Genieo
- / Aplicativos / Desinstalar IM Completer.app
- /usr/lib/libgenkit.dylib
- /usr/lib/libgenkitsa.dylib
- /usr/lib/libimckit.dylib
- /usr/lib/libimckitsa.dylib
- /Library/PrivilegedHelperTools/com.genieoinnovation.macextension.client
- ~ / Biblioteca / Suporte de aplicativo / Genieo /
- ~ / Library / Application Support / com.genieoinnovation. Instalador/
Exclua todos os arquivos da lista que encontrar e, em seguida, reinicie o Mac novamente aqui.
Por fim, pesquise /Library/Frameworks/GenieoExtra.framework e remova-o se encontrá-lo. Reinicie o seu Mac novamente.
Use um aplicativo
Bytes de malware é um aplicativo anti-malware bem revisado para Mac ou PC que você pode usar para verificar seu sistema em busca de qualquer adware que possa ter sido instalado. A vantagem de usá-lo é principalmente devido à conveniência e uma lista constantemente atualizada de malware. Não é uma solução antivírus, no entanto, certifique-se de pegar outra coisa para pesquisar vírus de computador.
Agora você tem todo um conjunto de ferramentas para usar para retirar o adware do seu Mac e evitar que ele chegue lá. Se você tiver alguma dúvida, sinta-se à vontade para nos contatar Twitter, Facebook, ou nos comentários abaixo.

