 O manuseio de PDF no iPhone e no iPad melhorou muito no último ano. Você não só pode digitalizar documentos como PDFs usando a câmera, como também pode assinar documentos e enviá-los ao destinatário e até mesmo solicitar a assinatura de outras pessoas eletronicamente.
O manuseio de PDF no iPhone e no iPad melhorou muito no último ano. Você não só pode digitalizar documentos como PDFs usando a câmera, como também pode assinar documentos e enviá-los ao destinatário e até mesmo solicitar a assinatura de outras pessoas eletronicamente.
1. Como digitalizar documentos para PDF no iPhone e iPad
Se você já tem uma cópia eletrônica de um PDF em seu iPhone ou iPad, pode pular esta etapa. Caso contrário, a primeira coisa que você vai querer fazer é digitalizar seus documentos em seu iPhone ou iPad usando a câmera.
Existem vários aplicativos disponíveis na App Store para ajudá-lo a fazer isso. Estes são alguns dos meus favoritos para lidar com PDFs no iPhone ou iPad:
- Scanner Pro - $ 2,99 - Download
- InstaPDF - Grátis - Download
- PDFpen - $ 6,99 - Download
- ScanBot - Grátis - Download
Não importa o aplicativo que você escolher, a maneira como você digitaliza e salva os documentos deve ser a mesma. No entanto, para este exemplo, vou usar Scanner Pro, uma vez que é minha favorito pessoal.
Veja como funciona a digitalização de um documento no Scanner Pro:
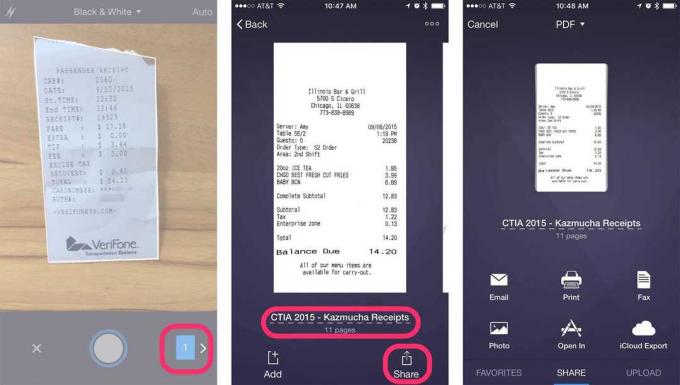
Foto: Ally Kazmucha / The App Factor
2. Como assinar PDFs no iPhone e iPad
Depois de ter um documento PDF disponível para você em seu iPhone ou iPad, você vai querer ter certeza de que tem um aplicativo que permite editá-lo. Existem muitos aplicativos gerenciadores de PDF excelentes na App Store. Aqui estão os dois que considero os melhores aplicativos de PDF disponíveis atualmente:
- PDF Expert 5 - $ 9,99 - Download
- Adobe Acrobat - Grátis - Download
Ambos os aplicativos, e muitos outros, permitem que você assine PDFs. O aplicativo que você usa é realmente uma questão de preferência. Eu pessoalmente prefiro usar PDF Expert 5 porque é completo e faz tudo o que eu preciso fazer, tudo em um único aplicativo (e funciona bem com o Scanner Pro, o que é um bônus adicional para mim).
Veja como adicionar uma assinatura a um PDF no PDF Expert 5:
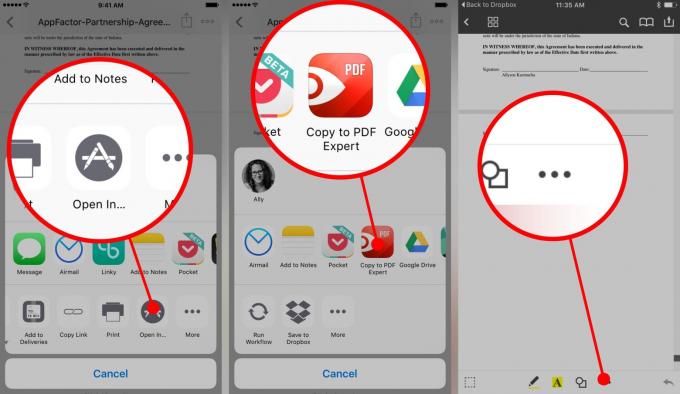
Foto: Ally Kazmucha / The App Factor

Foto: Ally Kazmucha / The App Factor
3. Como solicitar assinaturas em PDF no iPhone e iPad
Observação: se você não precisa solicitar assinaturas e só precisa assinar os documentos para enviar, pode pular esta seção.
Em alguns casos, você precisará que outras partes assinem documentos juridicamente vinculativos. Se eles tiverem os aplicativos de que falamos nas etapas 1 e 2, você pode simplesmente enviá-los e eles podem fazer a mesma coisa que você. No entanto, muitas pessoas não (e, sejamos honestos, explicar como fazer essas coisas aos clientes repetidamente é menos do que agradável).
Se for esse o caso, você pode contar com serviços e aplicativos online fáceis de usar que permitem solicitar assinaturas. Meus favoritos com bons equivalentes iOS são PandaDoc e DocuSign.
Ambos os serviços exigem que você pague em algum momento, mas se você assinar PDFs suficientes e precisar solicitar assinaturas em uma base regular, esses tipos de aplicativos vão economizar muito tempo e valerão a pena dinheiro gasto.
4. Como enviar documentos PDF no iPhone e iPad
Assim que terminar de digitalizar e editar seu documento PDF, você estará pronto para enviá-lo. Todos os aplicativos que mencionei acima têm a opção de enviar PDFs para outra pessoa.
Por exemplo, se tudo o que você precisa é escanear recibos ou documentos em seu iPhone ou iPad para enviar, você pode enviar facilmente esse documento direto do Scanner Pro. Apenas procure o Botão de compartilhamento.
A mesma coisa vale para PDF Expert e Adobe Acrobat. Basta marcar, assinar, anotar e fazer o que for necessário. Quando terminar, procure o mesmo Botão de compartilhamento e envie o documento para outra pessoa como desejar. Aqui está um exemplo usando PDF Expert:

Foto: Ally Kazmucha / The App Factor
É basicamente isso. Os aplicativos mencionados acima permitem que você digitalize, assine e envie PDFs, e a maioria oferece recursos avançados como anotações, proteção por senha, realce, formulários preenchíveis e muito mais.
Se você tiver alguma dúvida específica ou precisar fazer algo mais com PDFs, deixe um comentário abaixo e ficarei feliz em ajudar no que puder!
Esta postagem foi distribuída por meio de O fator de aplicativo.

