Encontrar emoji no iPhone e iPad é fácil - basta tocar na pequena tecla de emoji no canto do teclado e lá estão eles. Os emojis também são totalmente compatíveis com o Mac, mas onde você os encontra? Se você ainda não sabe, este truque vai explodir sua mente, porque é tão fácil chegar ao painel de emoji no Mac quanto no iPhone.
Melhor que iOS
Bem, talvez “explodir sua mente” fosse um pouco forte. Afinal, este é apenas um visualizador de emoji. Mas é surpreendente como é fácil ativar o painel de emoji do macOS.
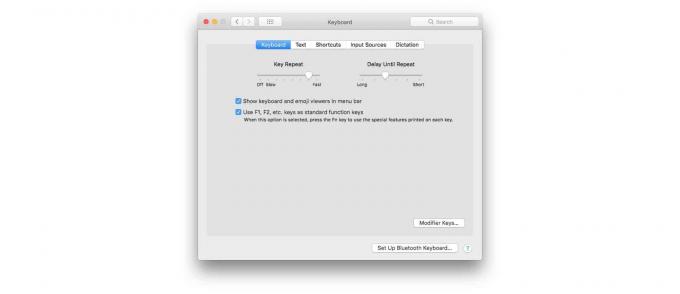
No Mac, os emojis residem nas preferências do teclado e existem várias maneiras de acessá-los. Você pode, por exemplo, visitar Preferências do sistema> Teclado e marque a caixa para Mostrar visualizadores de teclado e emoji na barra de menu. Então, sempre que quiser ver o painel de emoji, você pode clicar no ícone do novo teclado no lado direito da barra de menu e escolher Mostrar Emoji e Símbolos.
Mas isso leva uma eternidade. Existe uma maneira muito mais rápida e fácil de visualizar o mesmo painel de emoji. Basta bater
⌃⌘ Espaço (Ctrl Comando Espaço) no teclado e o painel aparecerá.Assim que o painel for exibido, você pode inserir qualquer Emoji apenas clicando duas vezes nele. Melhor ainda, você pode simplesmente começar a digitar o nome do emoji desejado e, em seguida, usar as teclas de seta para selecioná-lo nos resultados da pesquisa e, em seguida, pressionar Enter para inseri-lo diretamente no seu texto. Na verdade, é muito melhor do que a versão iOS.
Como personalizar o painel de emoji do macOS
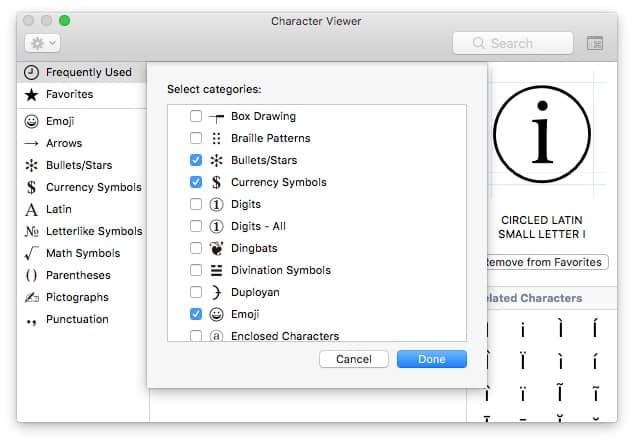
Foto: Charlie Sorrel / Cult of Mac
Existem várias opções para personalizar este painel de emoji. Como este painel de Emoji e símbolos mostra todos os caracteres Unicode, não apenas o subconjunto de emoji, você pode escolher quais grupos de símbolos são mostrados. Para fazer isso, basta clicar no pequeno ícone de configurações no canto superior esquerdo do painel e escolher Personalizar lista ... das opções. Você pode então escolher quais grupos de símbolos deseja mostrar. Há uma tonelada, então esta é uma ótima maneira de esconder aqueles que você não quer. Você provavelmente não precisa Scripts Antigos e Históricos, por exemplo, a menos que você esteja trocando sexts com Indiana Jones.
Mudar para o painel somente emoji
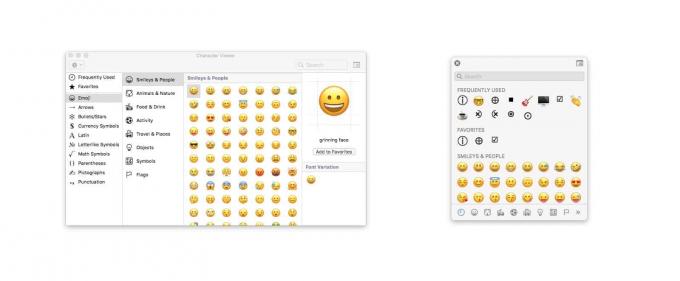 Clique no ícone no canto superior direito para alternar as visualizações.
Clique no ícone no canto superior direito para alternar as visualizações.
O painel padrão de Emoji e símbolos mostra emoji e símbolos, como você esperava. Mas você pode diminuir isso para mostrar apenas emoji. Para fazer isso, clique no ícone no canto superior direito da janela. Isso alterna entre duas visualizações. Se você usa apenas emojis, deve escolher a versão mais compacta, apenas para emojis.
E é isso. Agora você pode encontrar e usar emoji rapidamente com apenas algumas teclas, em vez de clicar e procurar os símbolos que deseja.



