Fotos já tem uma função de pesquisa bastante decente no iOS 11. Graças à tecnologia de aprendizado de máquina da Apple e à categorização de IA, você pode pesquisar milhares de “cenas”. Isso inclui os lugares em que você tirou a foto, mas também qualquer coisa, de ábaco a abobrinha, pessoas nas imagens e horários em que as imagens foram tiradas.
Isso ficou ainda melhor no iOS 12. Você ainda pode pesquisar em muitos milhares de categorias e palavras-chave, mas agora você pode combinar pesquisas. Por exemplo, você pode pesquisar várias pessoas diferentes e ver fotos apenas contendo todas elas. OU você pode combinar termos de pesquisa como Natal, Comida, e 2015, por exemplo. Vamos dar uma olhada.
Encontre pessoas, lugares e coisas com a pesquisa de fotos
A melhor maneira de explicar como a nova pesquisa funciona é vê-la em ação. É superintuitivo. Assim como no iOS 11, você digita sua pesquisa na caixa de pesquisa dentro do aplicativo Fotos. A diferença é que agora esses termos de pesquisa se tornam tokens. Vamos jogar junto. Primeiro, digite o que você está procurando na caixa de pesquisa. Eu vou escolher
grafite, mas você pode escolher qualquer coisa. Conforme você digita, você verá sugestões de pesquisa em uma lista abaixo da caixa de pesquisa. Você também verá que os resultados da pesquisa já estão sendo exibidos abaixo disso. Mais sobre isso mais tarde.
Toque em um dos termos de pesquisa sugeridos e ele se transformará em um token dentro da caixa de pesquisa. Você pode dizer que é um token porque agora tem uma caixa cinza ao seu redor.
Agora, você verá mais sugestões, com base nos resultados:

Foto: Cult of Mac
Para ver todas as suas fotos contendo graffiti, basta tocar Ver tudo. Ou você pode restringir os resultados tocando nos tokens de pesquisa sugeridos na lista. Como você pode ver, eles são baseados no tempo (outono, primavera), na localização ou em pessoas. As pessoas são puxadas do Álbuns de rostos, onde o iOS usa o reconhecimento facial para agrupar fotos por pessoa.
Para usar qualquer um desses tokens, basta tocar em quantos quiser. A lista de tokens sugeridos será atualizada conforme você faz isso - por exemplo, depois de tocar em um lugar, mais pessoas podem ser sugeridas. Ou talvez depois de escolher uma vila ou cidade, a lista irá mudar para locais mais específicos dentro dessa cidade.
Crie suas próprias pesquisas de fotos
Tocar nos tokens de pesquisa sugeridos é uma maneira rápida de chegar onde você deseja e porque apenas o iOS 12 sugere tokens que têm fotos correspondentes, você nunca terá uma lista em branco, mostrando nenhum resultados.
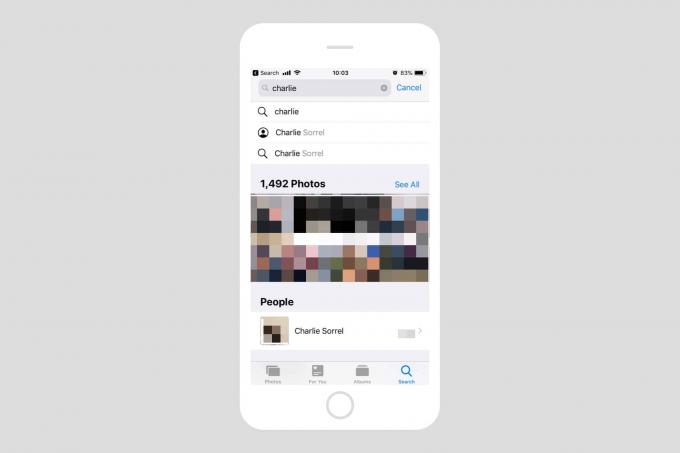
Foto: Cult of Mac
Mas você não precisa combinar tokens sugeridos. Você também pode continuar digitando no campo de pesquisa para adicionar o seu próprio. Por exemplo, eu poderia encontrar fotos minhas e de minha mãe digitando primeiro Charlie e, em seguida, tocando no meu nome quando ele aparecer na lista. Então, eu digito o nome de minha mãe, ou mamãe, ou como quer que eu tenha configurado na seção Rostos de Fotos.
Instantaneamente, o Fotos retorna imagens que têm nós dois nelas. E você pode restringir ainda mais a pesquisa adicionando lugares ou outras palavras-chave. Quer ver aquela foto onde seu tio esquisito mostrou aquela abobrinha gigante para seus primos, ao pôr do sol? Você pode pesquisar por seus nomes, além de abobrinha, mais Pôr-do-sol nascer-do-sol, e você vai encontrar.
Resultados instantâneos incríveis
Os resultados são divididos em seções, dependendo do que o iOS 12 encontrar. No topo da lista está sempre a seção Ver todos, mas abaixo dela você encontrará Momentos e Categorias. Os resultados do Moments são ótimos, pois colocam as fotos em contato com outras fotos tiradas na mesma época, ou no mesmo lugar. É a experiência definitiva de caixa de sapatos, o equivalente digital de abrir uma caixa de sapatos de fotos reais e se perder no fluxo de memórias.
Categorias mestras

Foto: Cult of Mac
Um recurso interessante que vale a pena mencionar é que as hierarquias agora são expostas a você, o usuário. Uma hierarquia é algo como Vegetal> Abobrinha, e parece aparecer na lista de resultados da pesquisa sempre que um esclarecimento é necessário para a pesquisa.
Por exemplo, no exemplo acima, Fotos parece saber o que é uma abobrinha, mas não há resultados em minha biblioteca, então está me oferecendo a opção de pesquisar todas as frutas ou vegetais, ou mesmo apenas Comida. Esta é uma solução elegante que reconhece que a IA do aplicativo não é perfeita. Talvez haja algumas fotos de abobrinhas na minha biblioteca e o Fotos simplesmente não as encontrou. Ao se oferecer para me mostrar todas as fotos vegetarianas, ele está usando sua IA para restringir a busca por mim. Isso é muito inteligente.
FWIW, não há fotos de abobrinha na minha biblioteca. Existem, no entanto, vários repolhos, e o aplicativo Fotos também não os localizou. No entanto, ele me ofereceu com sucesso a opção de pesquisar vegetais, frutas e melões (!) Para encontrá-los.
A nova busca de fotos no iOS 12 não é apenas muito mais poderosa, mas também muito mais fácil de usar, o que é uma combinação rara. Eu uso os recursos de pesquisa do Fotos todos os dias e é incrível. Você também pode procure suas fotos usando o Siri.
