Niezależnie od tego, jak stary jest Twój iPhone, nagrywa świetny dźwięk. Można go używać jako dyktafonu, nagrywać w terenie dźwięki otoczenia, „nagrywać” muzykę, a nawet samplować codzienne odgłosy i tworzyć z nich muzykę. Ale jak to robisz? Jak podłączyć, powiedzmy, przenośną klawiaturę lub odtwarzacz MP3 do iPhone'a i faktycznie zapisać nagranie? Zobaczmy.
Sprzęt i oprogramowanie
Do nagrania iPhone'a potrzebne są dwie rzeczy. Trzy, jeśli uwzględnisz samego iPhone'a. Pierwszy to sposób na uzyskanie dźwięku — kabel lub mikrofon. Druga to aplikacja do nagrywania.
Najprostszym sposobem jest użyj aplikacji Notatki głosowe i wbudowany mikrofon iPhone'a. W rzeczywistości ta kombinacja jest tak dobra, że możesz nie potrzebować wiele więcej. Ale jeśli chcesz nagrywać z innego urządzenia, potrzebujesz przynajmniej kabla. Są też aplikacje, które lepiej nadają się do nagrywania niż notatki głosowe.
Mikrofon
iPhone ma kilka wbudowanych mikrofonów, a ich jakość jest zaskakująco dobra. W rzeczywistości użyłem nagrań wykonanych za pomocą wbudowanych mikrofonów w utworach muzycznych, aby dodać atmosfery. Jeśli to Twój wybór, po prostu upewnij się, że wiatr nie uderzył w iPhone'a, w przeciwnym razie usłyszysz szum wiatru. Poza tym każda aplikacja do nagrywania iPhone'a automatycznie użyje wbudowanego mikrofonu. A najnowsze modele iPhone'ów mogą nawet nagrywać w stereo.
Zestaw słuchawkowy lub słuchawki EarPods
Słuchawki EarPods dostarczone z iPhonem mogą być również używane do nagrywania dźwięku dzięki mikrofonowi wbudowanemu w kabel. A jeśli masz inny zestaw słuchawkowy podłączony do iPhone'a, to również zadziała. W takim przypadku mikrofon w zestawie słuchawkowym/EarPods będzie po prostu działał. IPhone zapomni o własnym mikrofonie i użyje tego.
Mikrofon piorunowy
Sprytnym rozwiązaniem jest użycie an zewnętrzny mikrofon podłączany do portu Lightning w iPhonie. To dobry kompromis między wygodą nagrywania wyłącznie na iPhonie a dodatkową jakością z dedykowanego mikrofonu. Jest to również jedyny sposób na uzyskanie dźwięku stereo w kieszonkowej obudowie na większości iPhone'ów.

Zdjęcie: Powiększenie
Aby nagrywać za pomocą mikrofonu Lightning, po prostu go podłącz, poczekaj chwilę, aż zostanie rozpoznany, a następnie wybierz swoją ulubioną aplikację do nagrywania — w tym Notatki głosowe, jeśli chcesz. Podłączony mikrofon zostanie użyty automatycznie.
Kabel do gniazda słuchawkowego
Oto, gdzie mamy ochotę. Możesz podłączyć wszystko do gniazda audio swojego iPhone'a i nagrać to. Jeśli Twój iPhone nie ma gniazda audio, po prostu podłącz Przejściówka ze złącza Lightning na gniazdo 3,5 mm dostarczony z iPhonem i podłącz do niego kabel. Jeśli niedawno wydałeś prawie 1000 USD na iPhone’a XS, nie dostaniesz żadnego z tych kluczy. Będziesz musiał kupić własne.
Po uporaniu się z kluczami sprzętowymi jest jeszcze jedna przeszkoda. IPhone nie nagrywa przez gniazdo słuchawkowe (lub klucz sprzętowy), chyba że sądzi, że jest podłączony do zestawu słuchawkowego. Oznacza to, że potrzebujesz specjalnego kabla. Jeśli kiedykolwiek kupiłeś słuchawki z odłączanym kablem z wbudowanym pilotem i mikrofonem, masz szczęście.
Po prostu odłącz go od tych słuchawek i zamiast tego podłącz go do wyjścia źródła dźwięku. Na przykład mała klawiatura. Albo inny iPhone odtwarzający muzykę. Aby nagrać, naciśnij przycisk odtwarzania na jednym urządzeniu i nagrywaj na drugim, a wszystko się kończy.
Właściwy kabel

Zdjęcie: Charlie Sorrel/Cult of Mac
Kabel zestawu słuchawkowego działa za każdym razem. Ale możesz też spróbować z kablem TRRS. Wygląda jak zwykły kabel jack, tyle że ma wokół niego trzy czarne pierścienie zamiast dwóch. Służy do przenoszenia sygnału mikrofonu. Odkryłem, że jeśli podłączę jeden z nich do iPada Pro 2018, działa od razu. Jeśli podłączę go do iPhone'a, zajmie to trochę czasu, ale ostatecznie zostanie rozpoznany jako źródło wejściowe. Jeśli nadal masz problemy, spróbuj najpierw podłączyć kabel TRRS do klucza sprzętowego, a następnie podłączyć klucz sprzętowy do iPhone'a lub iPada.
A jeśli używasz starszego urządzenia z prawdziwym gniazdem słuchawkowym, weź kabel TRRS i będziesz gotowy. Jeśli to nie zadziała od razu, upewnij się, że drugi koniec jest podłączony do urządzenia źródłowego.
Aplikacje
Jest kilka świetnych aplikacji do nagrywania dźwięku, ale przede wszystkim polecam jedną: AudioShare. Jest dostępny na iPhone'a i iPada i jest przeznaczony nie tylko do nagrywania, ale także do organizowania i przetwarzania dźwięku na Twoim urządzeniu. Używam go jako centralnego koncentratora dla całego mojego dźwięku na iOS, a także integruje się z mnóstwem innych aplikacji.
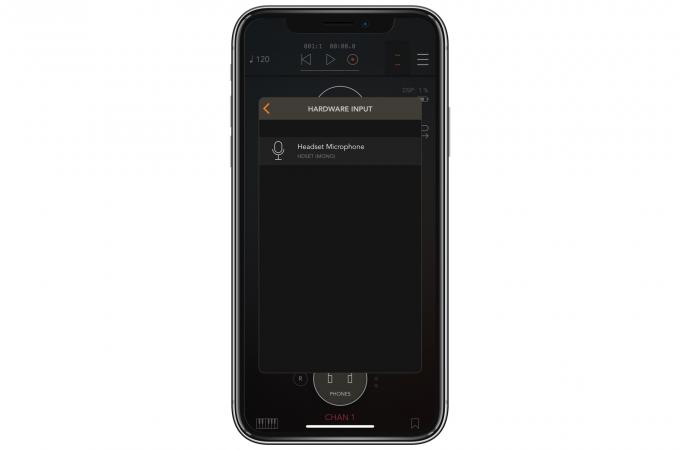
Zdjęcie: Kult Mac
W tym przypadku podoba mi się, ponieważ pozwala wybrać źródło wejściowe i ustawić poziomy wejściowe. Może również nagrywać do różnych formatów plików. Użyj WAV lub AIFF, jeśli potrzebujesz najwyższej jakości; wybierz AAC, jeśli chcesz zaoszczędzić miejsce. Poniżej znajduje się kilka moich innych ulubionych, z których wszystkie są doskonałe.
Nagrywanie na iPhonie może być naprawdę proste. Chciałbym, żeby sytuacja z kablami nie była tak szalona.
Udostępnianie dźwięku
Cena: $3.99
Pobierać: Udostępnianie dźwięku z App Store (iOS)
AUM – Mikser audio
Cena: $18.99
Pobierać: AUM – Mikser audio z App Store (iOS)
Rejestrator TwistedWave
Cena: Darmowy
Pobierać: Rejestrator TwistedWave z App Store (iOS)
Wystarczy nacisnąć przycisk nagrywania
Cena: $4.99
Pobierać: Wystarczy nacisnąć przycisk nagrywania z App Store (iOS)
Udostępnianie dźwięku
Cena: $3.99
Pobierać: Udostępnianie dźwięku z App Store (iOS)
Notatki głosowe
Cena: Darmowy
Pobierać: Notatki głosowe z App Store (iOS)


